カットしたい部分も次につなぎたい部分も、
先頭の1フレームにマークを付けるだけ
MpegCraft DVDでのカット編集の作業は、基本的にはとてもシンプルです。
映像を最初から見ていって、カットしたいと思うところがあれば、そのシーンの先頭のフレームにマークを付けます。
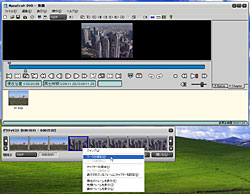
次に、カットしたあとにつなげたいと思うシーンの先頭のフレームにマークを付けます。
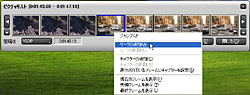
あとは、同様にして、どんどん映像を送っていき、カットしたい部分の最初の1フレームにマーク…、次につなぎたい部分の最初の1フレームにマーク…、順にマークを付けていくのです。
以上のマーク付け作業を繰り返していくだけで、編集ポイントの設定は完了してしまいます。
マウスの右ボタンをクリックし、表示されるメニューの[マークの追加]をクリックすれば、そのフレームにマークを付けられます。MpegCraft DVDでは、カットしたいところも、残しておきたいところも、「そのシーンの最初のフレームにマークを付ける」と覚えておけば、間違いはありません。
[ムービーファイルの保存]で、不要部分がカットされた映像が出来上がる
マーク付け作業を終えると、画面内のスライダー部分は、ブルーの部分ととグレーの部分が交互に並ぶようになります。残しておく部分がブルー、カットされる部分がグレーということです。
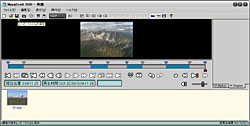 |
 |
| スライダーでは、残しておく部分がブルー、カットされる部分がグレーで表示されます |
すべての編集箇所にマークを付け終えたら、いよいよ、編集を実行します。
ツールバーの[ムービーファイルの保存]ボタンをクリックし、続いて表示される[ムービーの保存]ダイアログボックスで[出力ファイル名]を記入し、必要に応じて設定を行ったら、[OK]ボタンをクリック。
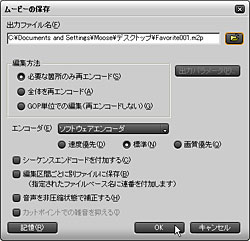 |
| [ムービーファイルの保存]ボタンをクリックすれば、不要な部分がカットされた映像が出来上がります |
これで、不要な部分がカットされ、必要部分だけがつなげられた新しい動画ファイルが作成されます。
以上で、保存版の映像は完成です。
さて、MpegCraft DVDでは、このようにして作成した保存版の映像を、家庭のDVDプレイヤーで視聴できる「DVD Video」形式のDVDに仕上げる機能も用意されています。
もし、お手持ちのパソコンに記録型DVDドライブがついているのでしたら、保存版DVDを作成してみてはいかがでしょう。詳しくは、次の「その2」をご覧ください。
|