 |
以下の手順で、120分以上のDVDを作成することが可能です。
なお、DVD1枚に収められる最大時間の目安は以下の通りです。
・音声フォーマットがPCMの場合→最大140分。
・音声フォーマットがMPEG1 Layer2の場合→最大200分。
※使用する素材によっては、上記時間内であっても、1枚に収まらない場合があります
- Recorderウィンドウ(向かって右側のウィンドウ)の[エクスポート]ボタン→[ファイルに出力]をクリックします。

- 「エクスポータの選択」画面で、[Canopus ProCoder Express For EDIUS Wizard]を選択し、[OK]ボタンをクリックします。
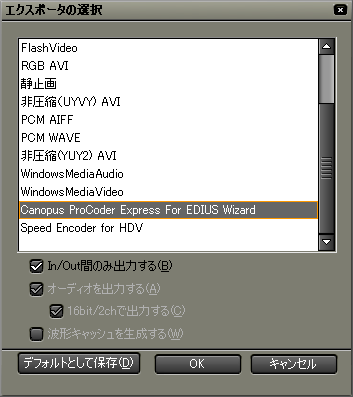
- 「目的・履歴の選択」画面で、[目的で選択する]を選択後、[次へ]ボタンをクリックします。
- 「ターゲットを選択」画面で、[DVD]を選択後、[次へ]ボタンをクリックします。
- 「DVD」画面で[NTSC]を選択し、[次へ]ボタンをクリックします。
※ヨーロッパ圏や中国で使用されているPAL形式でのDVDを出力される場合には、[PAL]を選択してください。
- 「DVDファイルタイプ」画面で、[VOB]を選択後、[次へ]ボタンをクリックします。
- 「エンコード設定」画面で、[Constant bitrate(CBR)]を選択後、[次へ]ボタンをクリックします。
- 「DVDの長さ」画面で、[120分]を選択後、[次へ]ボタンをクリックします。
- 「エンコード設定」画面で、[画質優先]か[速度優先]のいずれかを選択し、[次へ]ボタンをクリックします。
- 「ターゲットファイル名の設定」画面で、[ファイルの保存場所]、[ファイル名]を設定後、[次へ]ボタンをクリックします。
- 「ジョブ概要」画面で、[詳細設定]ボタンをクリックします。
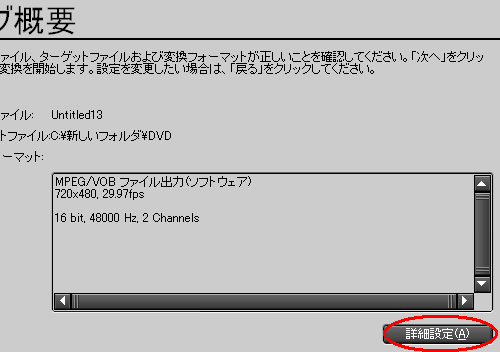
- 「設定」画面の一番上にある[品質/サイズ]項目内の[設定]ボタンをクリックします。
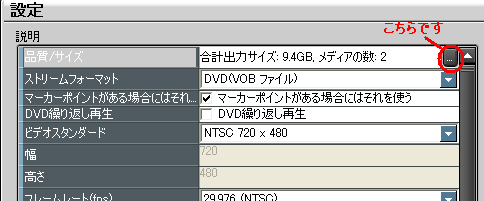
- 「品質/ファイルサイズ設定」画面が開きますので、「メディアの選択」→「ユーザ指定メディアサイズ」を[4700]MBに設定します。
また、[可能な限りメディアをいっぱいまで使う]のチェックボックスにチェックを入れ、「メディア数」を[1]に変更後、[OK]ボタンをクリックします。
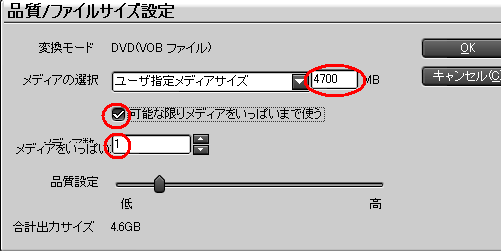
- 「ジョブ概要」画面に戻りますので、[変換]ボタンで変換を開始してください。ファイル変換が開始されます。
- 変換終了後、「DVDへの書き込み」画面が表示されますので、設定を確認後、[次へ]ボタンをクリックします。
- DVDへの書き込みが開始されます。
|

