このエラーは、パソコンの処理不足などの原因で、EDIUS がリアルタイム再生を継続できない場合に発生します。
主に下記のような原因が考えられます。
- ビデオフィルタを多用している。
- 3D トランジション、3D PinP など複雑な処理をおこなうエフェクトを使用している。
- プロジェクト設定と異なる解像度やアスペクト比の素材を使用している。
- 非圧縮 AVI ファイル、AVCHD ファイル(拡張子 .m2ts .mts)、QuickTime 形式などのファイルを使用している。
●1、2 が原因の場合、下記の作業を行ってください。
- メニュー内の[設定]→[システム設定]をクリックします。
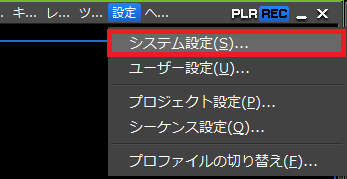
- 左側ツリーから[アプリケーション]→[再生]をクリックし、画面右側の[再生バッファ]を増やします。
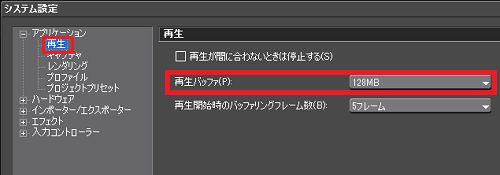
* タイムラインを再生する際に、キーボードの[Shift]キーを押しながら、[Enter]キーを押していただくと、上記で設定したバッファ値を最大にためてから再生いたします。そのため、再生が停止しにくくなります。
●3、4 が原因の場合、および上記作業で改善しなかった場合には、以下の作業を行ってください。
- 再生が停止する箇所周辺に「In 点」、「Out 点」を設定します。
- [In/Out 間をレンダリング]ボタンのリストボタンをクリックし、[過負荷部分]をクリックします。
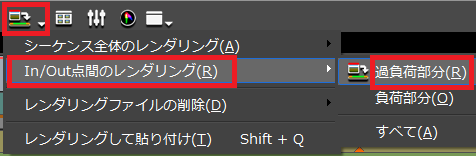
●その他
- 3、4の原因の場合、「Bin」 ウィンドウ上から、クリップを右クリック→ [変換]→[ファイル変換]で予め HQ ファイルなどに変換してから
タイムラインに並べると停止しにくくなります。
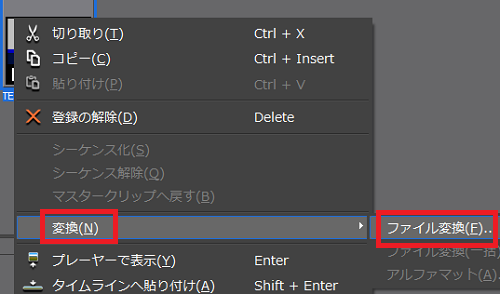
- 静止画を素材としてご利用になられている場合、プロジェクト設定で選択したサイズより大きなサイズのクリップを使用時には再生負荷が大きくなります、事前に適正なサイズにリサイズしてからお使いいただくことをお勧めいたします。
上記を行っていただいても、状況が改善されない場合、ハードディスクの転送速度不足が考えられます。併せて下記作業もお試しください。
- 以下の手順でハードディスクの最適化をお試しください。
[マイコンピュータ]を開き、対象のハードディスクアイコン上にマウスカーソルを合わせ、右クリックを行ってください。
ディスクのプロパティ画面が表示されますので、「ツール」タブをクリックし、[最適化する]ボタンをクリックします。
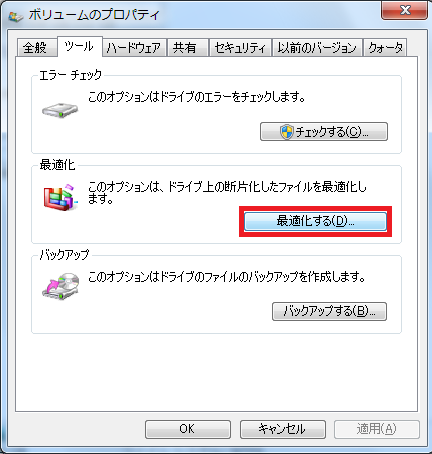
- Windows Update の実行や最新ドライバをインストールしてパソコンを最新の状態へ更新してください。
- 起動しているアプリケーションやタスクトレイに常駐しているソフトを一時的に無効にします。
* インターネット環境の場合には、ウィルス感染予防のため、LAN ケーブルを外すことをお勧めいたします。
- プロジェクトやキャプチャファイルの保存先を Windows がインストールされているドライブと異なるハードディスクに保存します。
当社ではマザーボード上の ICH に直結したRaid 0 ドライブをお勧めしております。
USBやIEEE1394インターフェース接続の外付けハードディスクをご利用されている場合、再生に必要な転送速度が得られない場合がございます。
- 接続されている USB 機器を一時的に外します。