|
|
|
「HDSTORM PLUS」を使用すると、ゲーム機やレコーダーなどの映像を、高画質なハイビジョン映像のままキャプチャすることができます。
また、ハードウェアエンコーダと高速スケーラによる映像のライブ表示を実現しているので、キャプチャ中のPC画面でゲームをプレイすることや、出力をテレビに接続し、テレビでゲームをプレイしながらキャプチャを行うことも可能です。
|
|
※Blu-ray、DVDへの出力は対応したドライブが必要です。
※フルHDやハイビジョン映像に対応していない出力機器では、フルHDやハイビジョン映像のキャプチャはできません。
※著作権保護された著作物は録音・録画できません。記録した映像や音声、またその他のデータは個人として楽しむなどの他は著作権法上、権利者に無断で使用できません。 |
|
|
<キャプチャから出力までの手順>
|
|
1:「HDSTORM PLUS」をPCに設置し、下記接続例のように接続します。
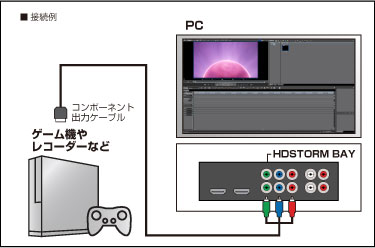 ※テレビに映像を出力する場合は「HDSTORM PLUS」の出力とテレビの入力を接続してください。
※テレビに映像を出力する場合は「HDSTORM PLUS」の出力とテレビの入力を接続してください。
2:「EDIUS Pro 5」を起動し、ゲーム機やレコーダーなどの出力解像度に合わせたプロジェクト設定とキャプチャ設定を行います。 |
|
例:フルHD解像度のゲームをキャプチャする場合
|
プロジェクト設定 |
キャプチャ設定 |
出力デバイス「HQX-E1 HD 60Hz」
出力フォーマット「1920×1080 59.94i」 |
入力デバイス「HQX-E1(Component)」
入力フォーマット「Canopus HQ 1920×1080 59.94i」 |
|
|
※プロジェクト設定やキャプチャ設定の操作方法については「EDIUS Pro 5」のマニュアルをご覧ください。
※ゲーム機やレコーダーなどの出力設定はHDサイズに設定してください。詳しくはマニュアルをご覧ください。
3:キャプチャを開始します。
キャプチャ中の映像はライブ表示されるので、「EDIUS Pro 5」のキャプチャ画面を見ながらゲームを操作することも可能です。なお、キャプチャ画面でゲームなどを操作する場合は、キャプチャを開始する前に「EDIUS Pro 5」のプレビューウィンドウを最大に表示しておくと、快適に操作することができます。
4:「EDIUS Pro 5」でキャプチャした映像を編集します。
5:編集した映像を、Blu-ray、DVD、web用ファイルなどに出力します。
|