 |
当社製 MTVX2004 と Mpeg Craft DVD を使用して DVD作成(オーサリング)をする手順をご案内します。
※上記以外の他社製 MPEG ビデオキャプチャボードやソフトウェアをご使用の場合、操作手順はそれらのサポート窓口までお問い合わせください。
DVD作成(オーサリング)を行なうには、下記設定を正しく行えることがポイントになります。
- 録画(キャプチャ)時の設定
- DVD作成(オーサリング)時の設定
下記手順に沿って、これら2つの設定が正常に行われているか確認の上、DVD作成を行ってください。
[Ⅰ.録画(キャプチャ)時の設定]
- [デスクトップ]リストの[FEATHER]をダブルクリックします。
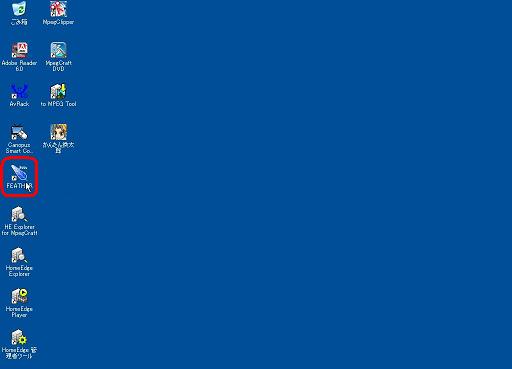
- 操作パネルの[L1]ボタンをクリックします。

- 下記メニューが表示されますので、[モード選択]をクリックします。
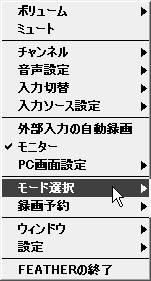
- 下記メニューが表示されますので、MTVX2004にチェックが入っていることを確認します。
(チェックが無い場合は、MTVX2004をクリックし、チェックを入れた状態にします。)

- 操作パネルの[L1]ボタンをクリックします。

- 下記メニューが表示されますので、[設定]をクリックします。
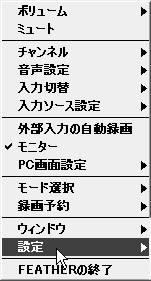
- 下記メニューが表示されますので、[詳細設定を開く]をクリックします。

- FEATHER設定画面が表示されますので、[HW-MPEG設定(MTVX)]をクリックします。

- [HW-MPEG設定(MTVX)]にて、画質が[標準]に設定されていることを確認します。
(お好みの画質を選択することも可能ですが、通常は[標準]が設定されています。)

- 次に、[保存先]をクリックし、録画ファイルの保存先を確認します。
(保存先の変更は可能ですが、通常は、マイドキュメント内のマイビデオフォルダが指定されています)
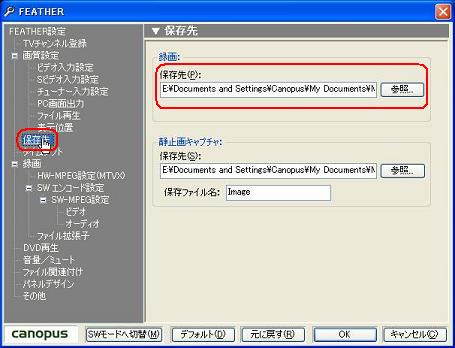
- 以上を確認された上、[OK]ボタンをクリックします。
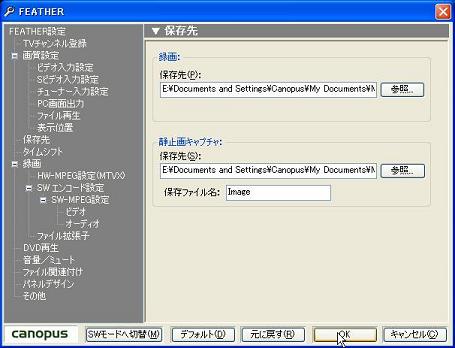
- [録画]ボタンをクリックし、録画を開始します。

- 録画終了時には、[停止]ボタンをクリックします。

- [終了]ボタンをクリックし、FEATHERを終了します。

以上で、録画処理は終了ですが、下記の[ファイル確認手順]にて、録画ファイルが正常に作成されていることを確認してください。
[ファイル確認手順]
※保存先が、マイドキュメント内のマイビデオフォルダが指定されている場合の手順です。
- [スタート]ボタンをクリックします。
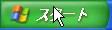
- 下記メニューが表示されますので、[マイ ドキュメント]をクリックします。

- [マイビデオ]をクリックします。
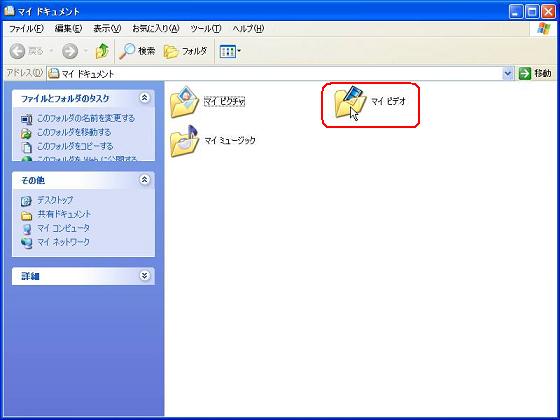
- [マイビデオ]フォルダ内に、録画ファイルが作成されていることを確認します。
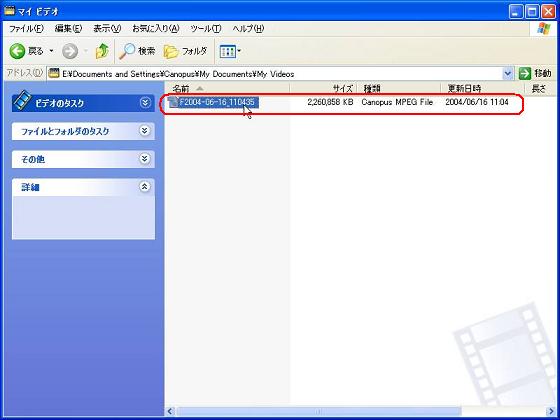
※FEATHER2004での録画ファイル名は、F2004-月-日付_時分秒.m2p(MPEG2ファイルの場合)となります。
例)
6月16日 11時04分35秒にFEATHER2004にて録画した場合のファイル名は、
F2004-06-16_110435.m2pとなります。
[DVD作成(オーサリング)時の設定]
- [デスクトップ]リストの[MpegCraft DVD]をダブルクリックします。
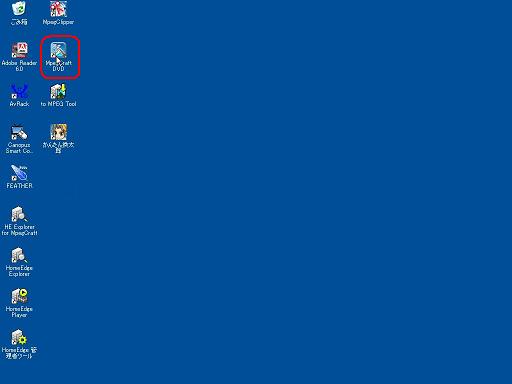
- MpegCraft DVDが起動しますので、[ムービーを追加]ボタンをクリックします。
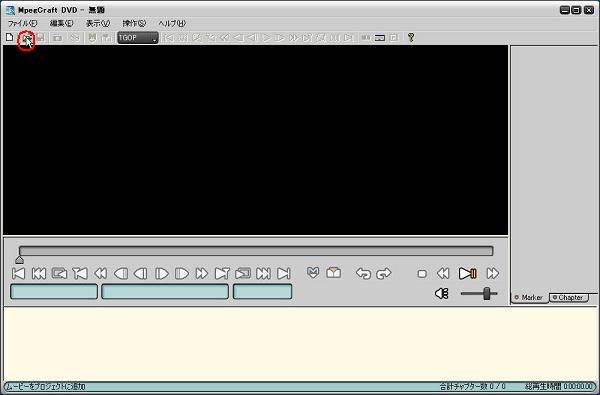
- FEATHER2004にてキャプチャしたファイル(F2004-06-16_110435.m2p)をクリックし、[開く]ボタンをクリックします。

- [▲]マークを移動し、カット位置を決め、編集を作業を行ないます。
(スライダビュー上の編集区間内にて青で表示されている部分が、DVDに書き込まれます。)
※編集作業をされない場合は、この操作は不要ですが、[標準]設定にて録画されたファイルの場合、媒体(DVD-R/DVD-RW)に書き込み可能な時間は80分程度となりますので、これを超える場合は、80分以内に収まるように、編集(カット)作業を行なってください。
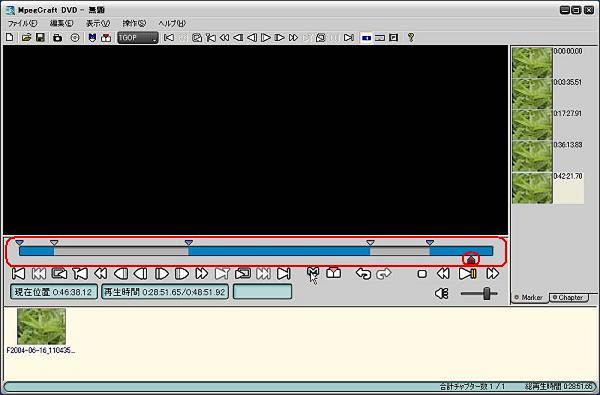
- [ファイル]をクリックし、表示される[ファイル]メニュー内の[DVDに書き込み]をクリックします。
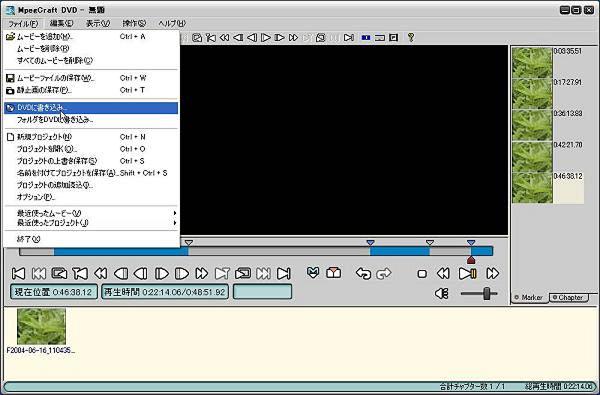
- [ソースファイル設定]画面が表示されますので、下記設定(当社お勧めの設定)を行なった上、[次へ]をクリックしてください。
※作業フォルダに指定されているドライブの空き容量が少ない場合は、空き容量の豊富な別のドライブを指定してください。
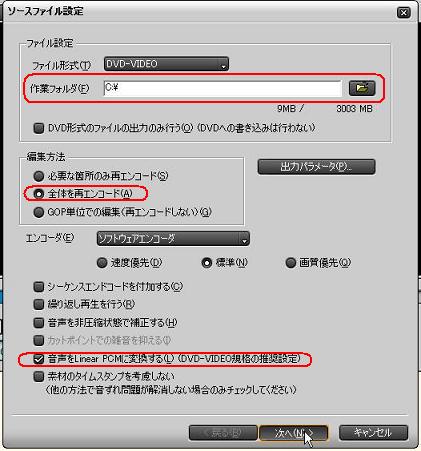
※下記のように編集方法を[必要な箇所のみ再エンコード]に指定すれば、ファイル変換時間を短縮することも可能ですが、[変換時の警告]画面が表示された場合は、[全体を再エンコード]を指定してください。
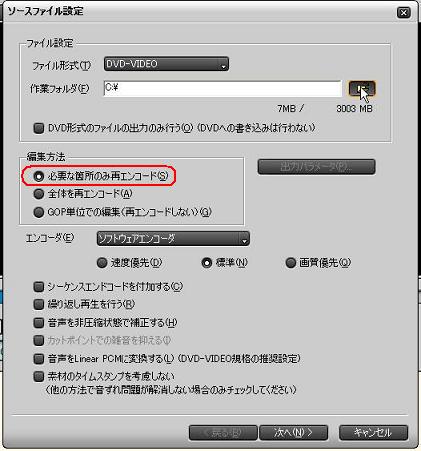

- DVD設定画面が表示されますので、ご使用のパソコンのDVD-Rドライブもしくは、DVD-RWドライブに媒体(DVD-R/DVD-RW)を入れてください。
※ご使用になられる媒体によって、下記の特徴がございますので、目的にあった媒体をご使用ください。
[DVD-R]:一度しか書き込みが行えませんが、市販のDVDデッキのほとんどで再生可能です。
[DVD-RW]:内容の消去・再書き込みが可能ですが、再生に使用されるDVDデッキが、DVD-RWに対応している必要があります。
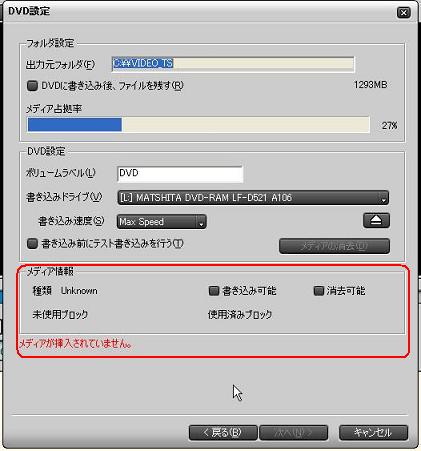
- 媒体(DVD-R、DVD-RW)を入れ、しばらくすると、下記のような表示となりますので、[書き込み]ボタンをクリックします。
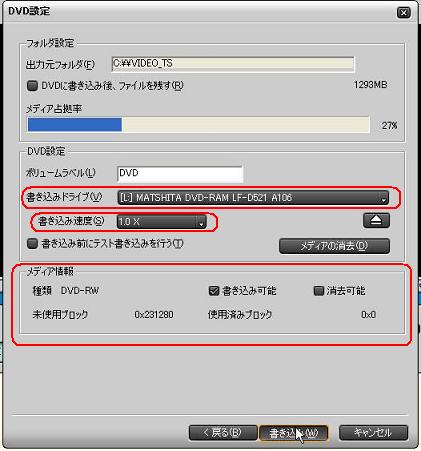
[書き込みドライブ]:ご使用のドライブ(DVD-R/DVD-RW)名が表示されます。
[書き込み速度]:媒体(DVD-R/DVD-RW)への書きこみ速度です。書き込み可能な最大速度は、ご使用のドライブ、媒体の性能に依存します。
メディア情報:使用される媒体(DVD-R/DVD-RW)情報が表示されます。(今回は、DVD-RWを使用しています。)
- 下記画面が表示され、ファイルの変換(エンコード)が開始します。

- ファイル変換終了後、媒体(DVD-R/DVD-RW)への書き込みが始まります。
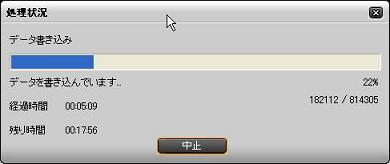
- 書き込みが終了すると、下記メッセージが表示されますので、[OK]ボタンをクリックしてください。

以上で、DVDの作成は終了です。
|