 |
●ご使用のパソコンのCPUがXeon、Pentium D、Core 2 Duoの場合には、以下の製品ごとのFAQの手順でキャプチャできる場合がございます。
キャプチャ/変換のトータルの時間短縮になりますので、まだお試しになっていない場合には、以下の製品ごとのFAQをまずご確認ください。
※ご使用のパソコンのCPUが分からない場合には、こちらの手順でご確認いただけます。
- EDIUS Pro3の場合
「HDVカメラからのキャプチャ方法について(EDIUS Pro3)」
- EDIUS Pro version 4の場合
「HDVカメラからのキャプチャ方法について(EDIUS Pro version 4)」
- EDIUS 3 for HDVの場合
「HDVカメラからのキャプチャ方法について(EDIUS 3 for HDV)」
CPUがPentium 4の場合、もしくは上記製品ごとのキャプチャ手順でエラーが出る場合には、以下の作業を行ってください。
※EDIUS Pro version 4では、予め添付されているBONUS CDからMPEGCaptureをインストールする必要があります。
■MPEGcaptureでのHDVキャプチャ方法
- コンピュータのIEEE1394端子、もしくはVELXUSシリーズのDV端子とHDVカメラを接続します。
- Windowsの[スタート]ボタン→[(すべての)プログラム]→[Canopus]→[MPEGcapture]→[MPEGcapture]をクリックします。
- 「MPEGcapture」ダイアログが開きますので、デバイスを[Microsoft AV/C Tape Subunit Device]もしくは[JVC AV/C Tape Device]に設定します。
また、入力を[IEEE1394]に設定します。
上記設定が完了しましたら、[設定]ボタンをクリックします。
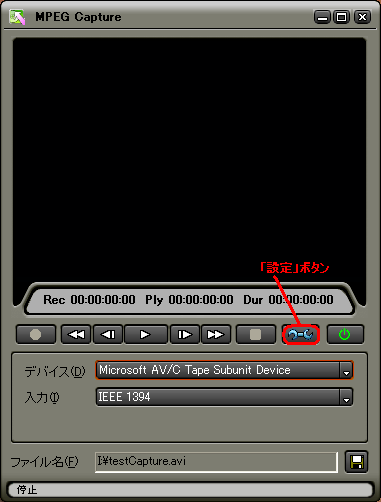
※デバイスの項目が空白になる場合には、カメラの設定もしくはパソコン側の設定が適切に行われていない可能性があります。
「HDV機器からキャプチャができません 」内の「■HDV機器を認識しない、又はデッキコントロールができない場合は、下記手順をご確認ください。」以降の手順をお試しください。
- 「録画詳細設定」ダイアログが開きますので、[キャプチャ]タブの[キャプチャ種別]で、[トランスポートストリーム]が選択されていることを確認してください。

- 「MPEGcapture」ダイアログに戻りますので、①[再生]ボタンでHDVカメラを再生後、②[キャプチャ]ボタンでキャプチャが可能です。
なお、キャプチャされたファイルの保存先およびファイル名は、画面下部[ファイル名]で確認可能です。写真の例では、Iドライブに[Capture.m2t]というファイル名で保存されます。
※②[キャプチャ]ボタンは、[再生]ボタンをクリック後に、選択できるようになります。
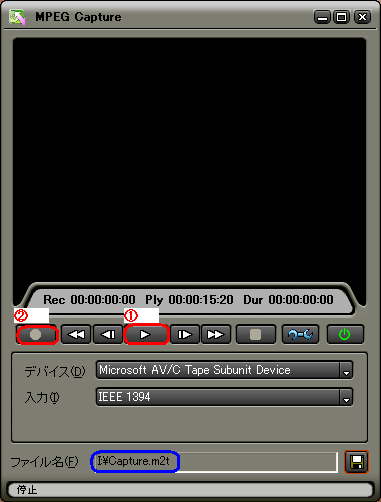
- キャプチャを停止する場合には、[停止]ボタンをクリックします。
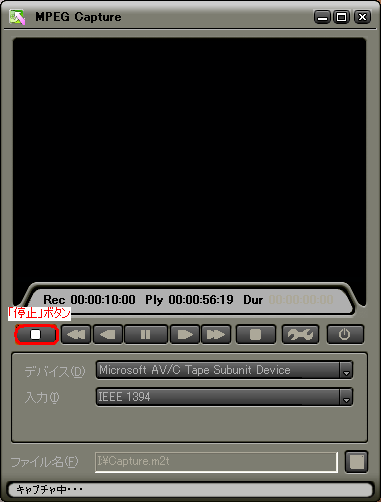
なお、キャプチャした素材が1080/60iや1080/50iの場合には、EDIUSで上記キャプチャファイルを使用して軽快に編集する為に、HQ AVIファイルに変換する必要があります。
変換は以下の手順で行うことができます。
■ProCoder Express for EDIUSでのファイル変換方法
- デスクトップ上の[Canopus ProCoder Express For EDIUS] アイコンをダブルクリックします。
アイコンがない場合には、Windowsの[スタート]ボタン→[(すべての)プログラム]→[Canopus]→[ProCoder Express for EDIUS]→[Canopus ProCoder Express For EDIUS]をクリックします。
- [特定のファイルのフォーマットを変換する]を選択し、[次へ]をクリックします。
- [ソースファイル選択]画面が表示されますので、[参照]ボタンをクリックし、上記の手順でキャプチャしたファイルを選択し、[次へ]ボタンをクリックします。
- 「目的・履歴の選択」画面で、[目的で選択する]を選択後、[次へ]ボタンをクリックします。
- 「ターゲットを選択」画面で、[HD(High Definition)]を選択後、[次へ]ボタンをクリックします。
- 「HD形式」画面で、[Canopus HQ]を選択後、[次へ]ボタンをクリックします。
- 「カノープス HQ HDフォ-マット形式」面画で、[1080i NTSC(1080ライン,60i)]を選択後、[次へ]ボタンをクリックします。
※海外仕様の機器で、50iなどで撮影された場合には、[1080i PAL(1080ライン,50i)]
を選択してください。
- 「ターゲットファイル名の設定」画面で、[ファイルの保存場所]、[ファイル名]を設定後、[次へ]ボタンをクリックします。
- 「ジョブ概要」画面で、[詳細設定]ボタンをクリックします。
- インターレースの設定が[上位フィールドが先]になっていることを確認し、[閉じる]ボタンをクリックします。
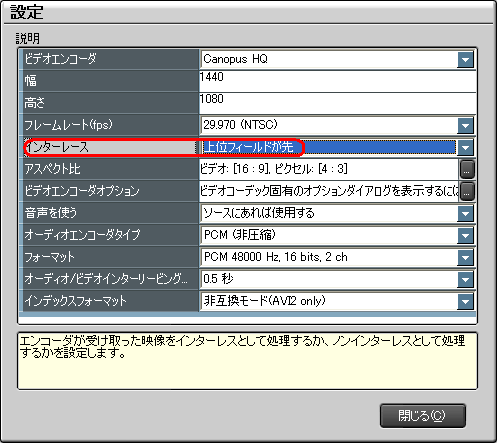
- 「ジョブ概要」画面に戻りますので、[変換]ボタンをクリックします。
- 変換が終了しましたら、[次へ]ボタンをクリックします。
- [終了]ボタンをクリックします。
|