- 他にアプリケーションを起動されている場合は、終了した場合の動作をご確認ください。
- 画面の解像度を下げてご確認ください。
[操作手順]
[スタート]ボタン→[コントロールパネル]→[画面]アイコン→[設定]タブの順で操作をしてください。

※ここでは、nVidia社GeForce4 MX 460を例に説明させていただいております。
- リフレッシュレートを変更してご確認ください。
[操作手順]
上記2の[画面のプロパティ]画面から、[詳細設定]ボタン→[モニタ]タブの順で操作をしてください。

※ここでは、nVidia社GeForce4 MX 460を例に説明させていただいております。
- ハードウェア アクセラレータを最大にしてご確認ください。
[操作手順]
上記3の画面から、[トラブルシューティング]タブをクリックし、ハードウェア アクセラレータを最大にしてください。
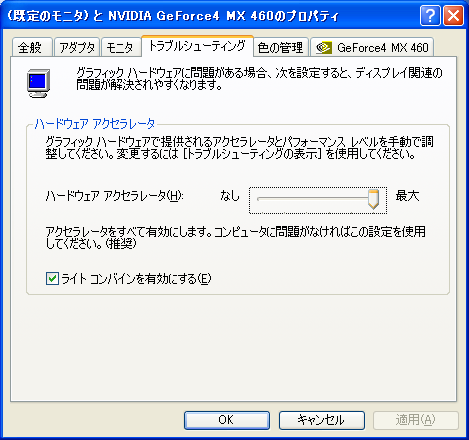
※ここでは、nVidia社GeForce4 MX 460を例に説明させていただいております。
- 常駐プログラムを一時的に終了もしくは停止をして動作をご確認ください。
- デバイスマネージャにてディスプレイアダプタが正常にインストールされているかご確認ください。

※ここでは、nVidia社GeForce4 MX 460を例に説明させていただいております。
- DirectXのバージョンが最新になっているかご確認ください。
[操作手順]
[スタート]ボタン→[ファイル名を指定して実行(R)]→[DXDIAG]と入力し[OK]をクリックしてください。
[システム]タブをクリックしDirectXバージョンをご覧ください。
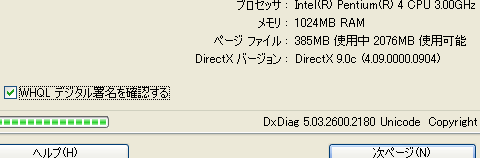
※最新のDirectXは下記URLからダウンロードが可能です。
http://www.microsoft.com/japan/windows/directx/default.aspx
- DirectDrawが有効になっているかご確認ください。スタート→ファイル名を指定し実行→Dxdiag→ディスプレイ
[操作手順]
[スタート]ボタン→[ファイル名を指定して実行(R)]→[DXDIAG]と入力し[OK]をクリックしてください。
DirectX診断ツールが開きますので、[ディスプレイ]タブをクリックしDirectDrawアクセラレータが、下記図のように使用可能になっているかご確認
ください。
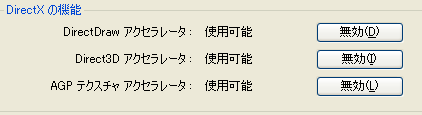
- ビデオボードドライバを最新のバージョンに更新してお試しください。
※最新のビデオボードドライバに更新することにより、画面が表示されなくなった場合は、旧バージョンの再インストールをお試しください。
また、更新方法につきましては、ビデオボードメーカーもしくは、パソコンメーカーにお問い合わせください。