 |
 |
Disc Capture を使用して DVD ビデオから取り込んだ映像をタイムラインに読み
込むと、再生が途中で止まったり、映像が正常に表示されなくなります。どうし
たらいいでしょうか。 |
 |
 |
-
Disc Captureを起動していただき、下記設定変更を行った上で、キャプチャをしていただき、動作をご確認ください。
[設定手順]
- メニューバー内の[キャプチャ]より、[Disc Capture]を起動します。
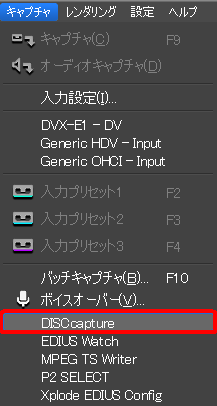
- Disc Capture の [設定]ボタンをクリックします。
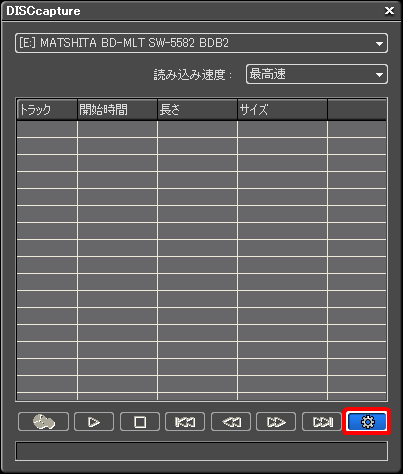
- Disc Capture の設定にて、「DVD Video 取り込み設定」内の、「チャプター単位」を選択、「取り込み時にファイルの再構築を行なう」にチェックを入れた状態で、取り込みを行います。
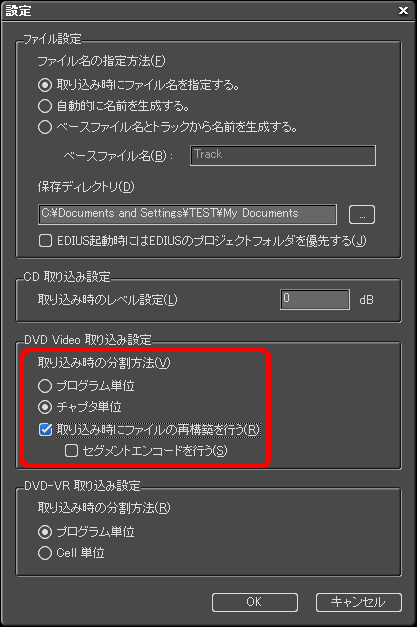
EDIUS 設定の MPEG インポーターの設定を変更した場合の動作をご確認ください。
[設定手順]
- メニューバー内の[設定]から、[プラグイン設定]をクリックし、「MPEG インポーター」を選択します。
- 「シーク高速化」のチェックを外し、動作を確認してください。
- 「GOP ヘッダから TC 情報を取得する」のチェックを入れ、動作を確認してください。
- 「デコード時に PTS を使用しない」のチェックを入れ、動作を確認してください。
* このオプションはタイムライン上のすべてのクリップに適用されるため、他のクリップの映像と音声が同期しない場合があります。
チェックを入れることで正常に再生できる場合には、以下の手順で正常に再生できた MPEG ファイルを Canopus HQ AVI へ変換してください。
- 「デコード時に PTS を使用しない」のチェックを入れる。
- タイムラインに、Disc Capture で取り込んだ映像のみを配置する。
- タイムラインをHQ ファイルにエクスポートし、MPEG ファイルに置き換える。
- 「デコード時に PTS を使用しない」のチェックを外す。
-
上記をお試しいただいても改善されない場合は、ProCoder Express for EDIUS で AVI 等の他の形式に変換を行ってから編集をお試しください。(* EDIUS Pro version4 のみ)
[変換の手順]
- Windowsのデスクトップ上の[ProCoder Express for EDIUS]アイコンをクリックしていただき、ProCoder Express for EDIUS を起動します。
- 「ようこそ」ウィンドウが開きますので、特定のファイルのフォーマットを変換するにチェックをいれ、[次へ]ボタンをクリックします。
- 「ソースファイルの選択」ウィンドウが開きますので、選択ボタンより、変換を行いたいファイルを指定し、[次へ]ボタンをクリックします。
- 「目的、履歴の選択」ウィンドウが開きますので、[目的で選択する]にチェックをいれ、[次へ]ボタンをクリックします。
- 「ターゲットを選択」ウィンドウが開きますので、ビデオ編集用にチェックをいれ、[次へ]ボタンをクリックします。
- 「ビデオ形式」ウィンドウが開きますので、ビデオ形式を[NTSC]にチェックをいれ、[次へ]ボタンをクリックします。
- 「編集フォーマット」ウィンドウが開きますので、ビデオフォーマットを[Canopus DV AVI]にチェックをいれ、[次へ]ボタンをクリックします。
- 「ターゲットファイル名の設定」ウィンドウが開きますので、保存先及びファイル名を設定していただき、[次へ]ボタンをクリックします。
- 「ジョブ概要」ウィンドウが開きますので、[変換]ボタンをクリックします。
|
 |
 |
■FAQ ID 000874 に該当する製品名 |
 |
EDIUS Pro version 4 EDIUS Neo 2 EDIUS Neo EDIUS Pro 5 EDIUS Neo 2 Booster |
 |