| Home > ビデオ編集 > EDIUS Neo |
|
| ビデオ編集ソフト「EDIUS Neo」大解剖!! | 記事協力:コムワークス |
「EDIUS Neo」では、付属の「Quick Titler」でタイトルを作成できます。 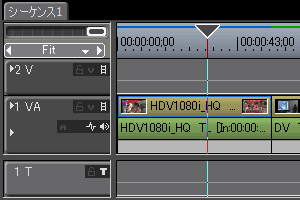 タイトルを表示させる位置にタイムラインカーソルを移動し、「T1」トラックをクリックします。 タイトルを表示させる位置にタイムラインカーソルを移動し、「T1」トラックをクリックします。
|
||
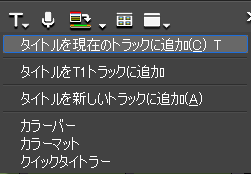 「タイトルの作成」ボタンをクリックして、「タイトルを現在のトラックに追加」を選択します。 「タイトルの作成」ボタンをクリックして、「タイトルを現在のトラックに追加」を選択します。 |
||
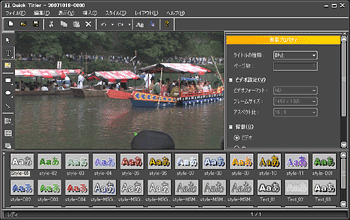 タイムラインカーソルの位置にタイトルクリップが作成され、「Quick Titler」が起動します。 タイムラインカーソルの位置にタイトルクリップが作成され、「Quick Titler」が起動します。 |
||
 プレビューウィンドウ内のタイトルを表示する位置マウスでクリックし、キーボードでタイトルを入力します。 プレビューウィンドウ内のタイトルを表示する位置マウスでクリックし、キーボードでタイトルを入力します。 |
||
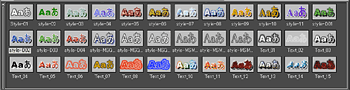 使用する文字のタイプをStyle一覧から選択します。 使用する文字のタイプをStyle一覧から選択します。 |
||
 「テキストプロパティ」で文字の大きさや色などを調整できます。 「テキストプロパティ」で文字の大きさや色などを調整できます。 |
||
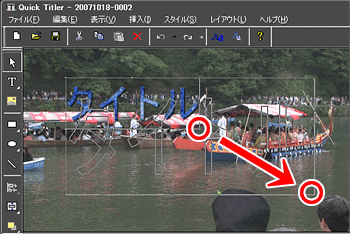 テキストの大きさは、テキスト枠の四隅のポイントをドラッグして変更できます。 テキストの大きさは、テキスト枠の四隅のポイントをドラッグして変更できます。 |
||
 テキストの位置は、テキストをドラッグして移動できます。 テキストの位置は、テキストをドラッグして移動できます。 |
||
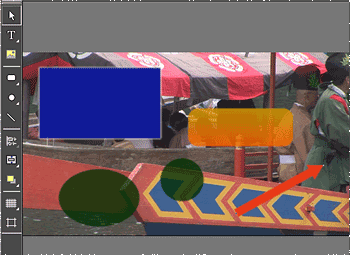 「Quick Titler」内でテキストの他に図形や線・矢印など作成できます。 「Quick Titler」内でテキストの他に図形や線・矢印など作成できます。 |
||
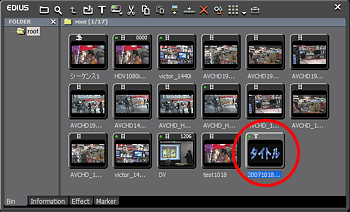 ビンにタイトルクリップが登録されます。 ビンにタイトルクリップが登録されます。 |
||
タイトルの表示時間の調整 デュレーションとはそのクリップの継続時間のことです。 |
||
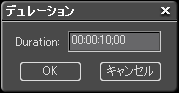 「デュレーション」ダイアログが表示されます。タイトルの継続時間(表示時間)を入力し、「OK」をクリックします。 「デュレーション」ダイアログが表示されます。タイトルの継続時間(表示時間)を入力し、「OK」をクリックします。 |
||
タイトルの表示位置の調整 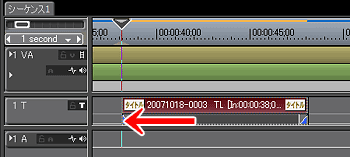 表示開始位置か終了位置にタイムラインカーソルを移動し、タイトルクリップをドラッグすると
タイムラインカーソルに吸着します。 表示開始位置か終了位置にタイムラインカーソルを移動し、タイトルクリップをドラッグすると
タイムラインカーソルに吸着します。 |
||
タイトルクリップには初期設定(デフォルト)でイン点(開始点)にフェードイン、Out点(終了点)にフェードアウトのエフェクトが設定されます。 |
||
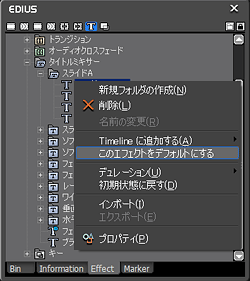 初期設定(デフォルト)を変更したい場合は Effectパレット内の「タイトルミキサー」から初期設定(デフォルト)を選択し、「このエフェクトをデフォルトする」を選択します。 初期設定(デフォルト)を変更したい場合は Effectパレット内の「タイトルミキサー」から初期設定(デフォルト)を選択し、「このエフェクトをデフォルトする」を選択します。 |
||
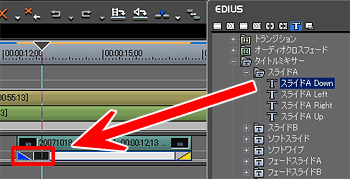 エフェクトを追加したい場合は、Effectパレット内の「タイトルミキサー」から 適用したいタイトルのエフェクトをタイムラインのタイトルクリップの下のエリアにドラックします。 エフェクトを追加したい場合は、Effectパレット内の「タイトルミキサー」から 適用したいタイトルのエフェクトをタイムラインのタイトルクリップの下のエリアにドラックします。 |
||