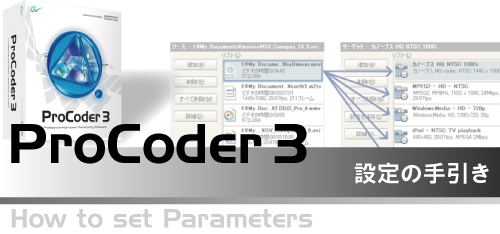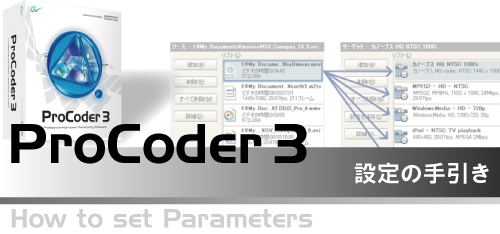ワンソース・マルチユースを効率よく
出来上がったばかりの映像は、Windows Media VideoやMPEG2といった最終視聴形式に変換することによって、多くの方々に配布することができます。これらの工程を行う場合、一般的には編集ソフトウェアに内蔵されるエクスポート機能や、各映像コーデックベンダーが提供するツールを使って、個別に映像ファイルを作ることが一般的と言えるでしょう。
例えば映像を1本編集してテレビやビデオパッケージ用としてオーサリングすると同時に、Web用に2つのバンドワイド(例えば2Mbpsと500Kbps)のWindows Media Videoファイル、CD-ROM用に1つのMPEG1ファイル、Flashに組み込むために2つのFLVファイル、というように5つのターゲットを準備する必要があった場合を考えてみましょう。
ソースファイルが1つであれば、5回の作業を編集ソフトウェア上で繰り返せば良いだけですし、完パケの映像ファイルを個々のエンコーダーに通せば良いだけですので、あまり手間は掛かりません。しかし、ソースの映像が5つある場合には5×5=25回もの作業を、各ソフトウェア上で繰り返さなければなりません。一度に1つのターゲットしか作成できないため、ファイル生成時間は膨大なものとなるでしょう。これでは、効率的な作業ができるとはいえません。
これに対してProCoder3は、強力なバッチ機能を内蔵しており1回の操作で何十種類もの映像ファイルをまとめて生成する事が可能です。変換クオリティは各コーデックベンダーが提供する変換エンジンと同一であり、最小の設定時間で、最高の映像クオリティが得られます。ターゲットファイル数が増えても、ProCoder3に装備されたマルチスレッド機能によりCPUコア数に応じて同時に複数のターゲットファイルを生成します。
また、ProCoder3はEDIUS Pro4の外部プラグインとして動作することが可能です。これによりEDIUS Pro4から直接、タイムラインをProCoder3に渡す事ができます。EDIUS Pro4で素早い編集を行った後、ProCoder3の存在を感じることなくWeb用、DVD用、プレゼンテーション用といった複数の最終形態映像ファイルを同時に得る事が可能となるのです。
不思議ですが、ProCoder3を手にするとフォーマット変換作業が非常に楽しく思えるようになります。これは、ProCoder3の画質の良さと、使い勝手の良さに起因しているものと考えて良いでしょう。目的に適った多くのターゲット設定が含まれており、そのままでもすぐに活用することができる他、ご自分で作られた設定をプリセットとして保存することが可能です。