カット編集にプラスして、「保存版DVD」を手軽に作成できる機能も装備
パソコンで録画したTV番組の映像は、不要部分をカットした上で、まとめてDVDに保存しておきたいもの。「MpegCraft DVD」には、パソコンで録画したTV番組の不要部分をフレーム単位でカットできる編集機能ばかりでなく、そうして作成したいくつかの映像ファイルをまとめて、家庭のDVDプレイヤーで視聴できる「DVD
Video」形式のDVDに仕上げる機能も用意されています。
そうした仕上げ作業のことは「オーサリング」と呼ばれますが、もし、お手持ちのパソコンに記録型DVDドライブがついているのでしたら、MpegCraft DVDを使って、不要部分カット済みの好きな番組映像を集めてオーサリングをし、「保存版DVD」を作成してみてはいかがでしょう。
収録の順番はドラッグ&ドロップで入れ替え可能
MpegCraft DVDでは、映像ファイルをDVDに保存する手順も、簡単です。
まず、DVDに保存したいと思うファイルを、MpegCraft DVDで1つずつ、開いていきます。すると、画面内には、開いたファイルのサムネイル(縮小画像)が順に表示されていきます。DVDにはその順番で収録されることになるのですが、その順番を変更したいときには、サムネイルを好きな位置にドラッグ&ドロップすれば、入れ替えができます。
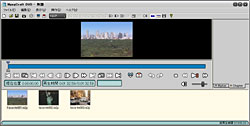 |
| 映像ファイルは、並んでいる順にDVDに記録されます。順序の入れ替えは、ドラッグ&ドロップで直感的に行えます |
それぞれの動画のはじめにチャプターを付けておく
DVDに記録をする前に、チャプターを設定しておくと便利です。そうしておけば、DVDにしたあとの検索が簡単に行えるようになります。
開いているファイルのサムネイルをダブルクリックすると、そのファイルの冒頭部分のフレームが表示されますので、その最初のフレームの上でマウスの右ボタンをクリックし、[チャプターの追加]をクリックします。
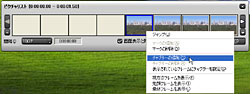 |
| それぞれの動画ファイルの最初のフレームにチャプターを付けておけば、DVDにしたあとでの検索がとても楽になります |
以下、同様に、それぞれのファイルの先頭フレームにチャプターを付けていけば、準備は完了です。
|