 |
Windows XPをお使いの場合、予約録画を実行するには、下記条件が必須となります。
- ご使用のユーザーアカウントの種類が、管理者権限である。
- ご使用のユーザーアカウントにて、パスワードを設定する。
- 予約録画設定時に、Ⅱ.のパスワードを設定する。
下記手順に沿って、これら3つの条件が満たされていることをご確認ください。
[ユーザーアカウント種類の確認及び、パスワード設定方法]
- スタートボタンをクリックします。
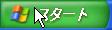
- 下記画面が表示されますので、ご使用のユーザーアカウント(赤丸部分)を確認します。
(サンプルの画像はCANOPUSとなっておりますが、お客様が使用されているアカウント名がここに表示されます。)
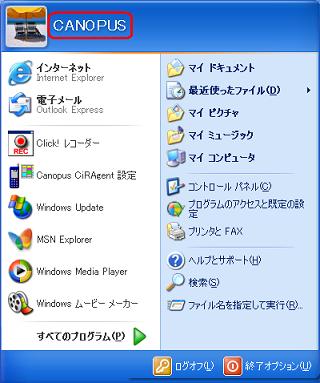
- [コントロール パネル]をクリックします。

- [ユーザー アカウント]をクリックします。
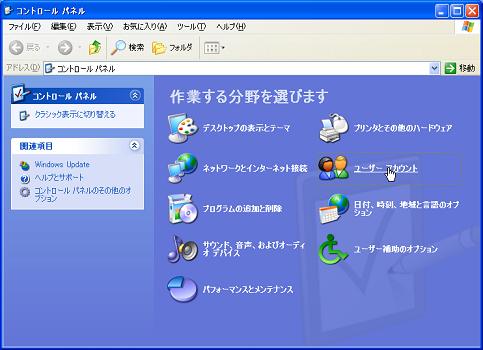
- ご使用のユーザーアカウント名の下に「コンピュータの管理者」の記載があることを確認し、 2.にて確認されたユーザーアカウント名をクリックします。
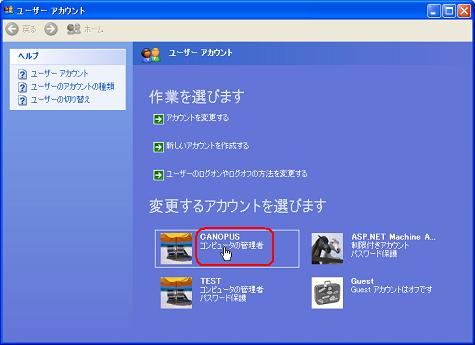
- [パスワードを作成する]をクリックします。
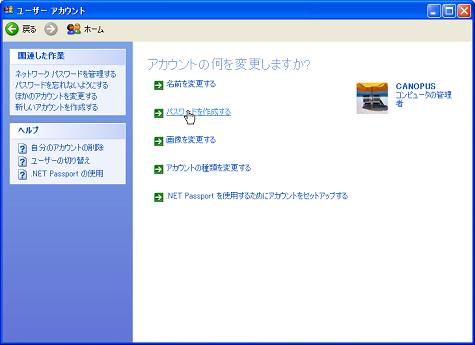
- [新しいパスワードの入力]及び、[新しいパスワードの確認入力]に、任意のパスワードを入力し、[パスワードの作成(C)]ボタンをクリックします。
(パスワードは、大文字・小文字を区別しますので、大文字・小文字のどちらで入力されたかも含めて、お忘れにならないようにメモを取ってください。)
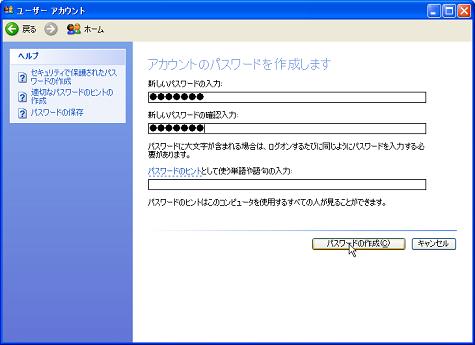
- 下記画面が表示される時は、[はい、個人用にします]ボタンをクリックします。
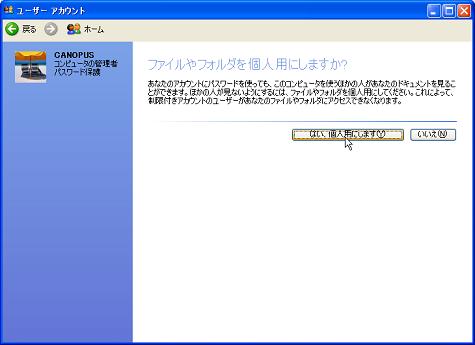
- ご使用のユーザーアカウント名の下に「パスワード保護」の記載があることを確認し、[×]ボタンをクリックします。
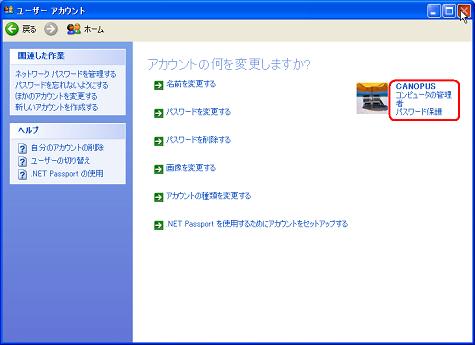
以上で、ユーザーアカウント種類の確認及び、パスワードの設定作業は完了です。
次に、予約録画設定時のパスワード設定を確認します。
[予約録画に必要なパスワードの設定方法]
- 操作パネルの[設定]ボタンをクリックし、「各種設定」をクリックします。
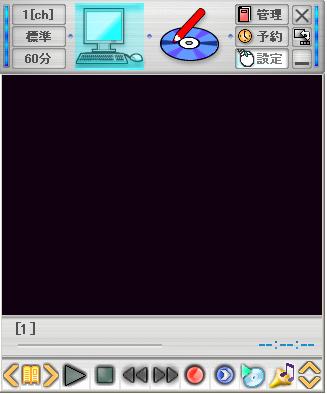
- [設定]画面が表示されますので、「パスワードの再設定」をクリックします。
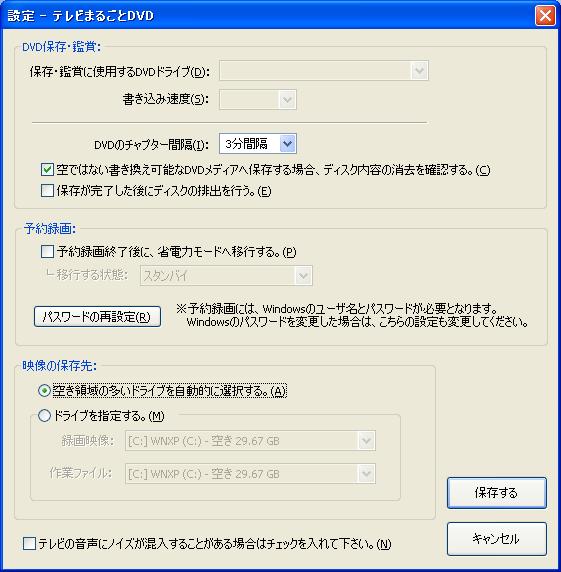
- 表示されたパスワード設定画面の入力項目にユーザー名、パスワードを入力し、[OK]ボタンをクリックします。

ユーザー名:[コンピュータ名]\[ユーザー名]が表示されていることを確認します。
※[コンピュータ名]は、[コンピュータ名の確認方法]で確認の上、ご使用のコンピュータ名と同じであること。(半角文字で入力してください)
※\マークは、半角文字で入力してください。
※[ユーザー名]は、[ユーザーアカウント種類の確認及び、パスワード設定方法]の2.のユーザー名と同じであること。(スペースや特殊文字などが含まれるユーザー名は使用せず、半角アルファベットのみのユーザー名でお試しください)
パスワード:[ユーザーアカウント種類の確認及び、パスワード設定方法]にて、設定されたパスワードを入力します。
[コンピュータ名の確認方法]
- [スタート]ボタンをクリックします。
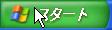
- [コントロール パネル]をクリックします。

- [パフォーマンスとメンテナンス]をクリックします。
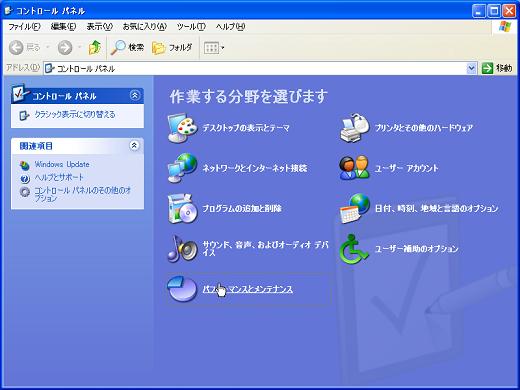
- [システム]をクリックします。
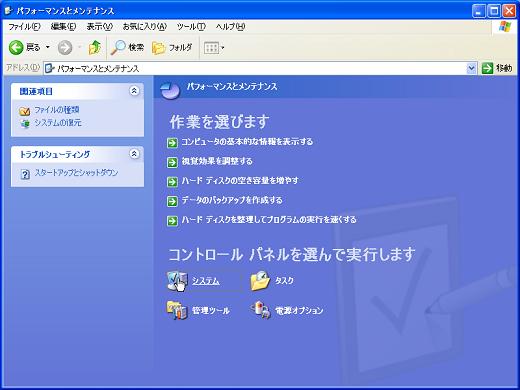
- [コンピュータ名]タブをクリックし、[変更]を押下しコンピュータ名(赤い囲いの部分)を確認します(確認後はキャンセルで閉じてください)。
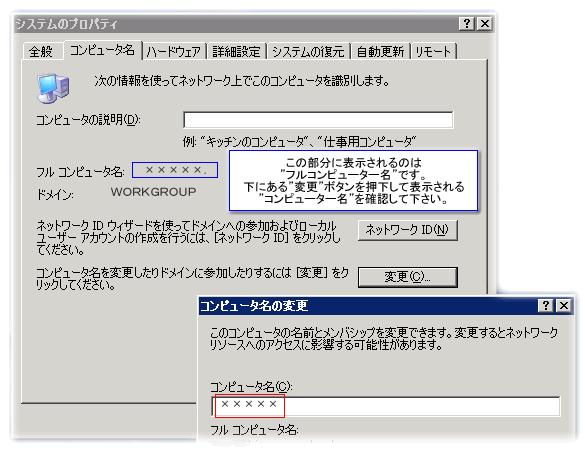
|