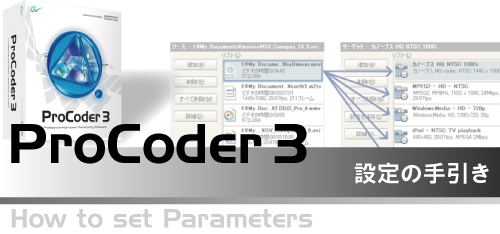設定項目
ソース映像を、CD-ROMやWeb用最終映像ファイルに変換する設定です。フォーマットとしてQuick Timeを選択すると、MacOS Xを利用しているユーザーに対して、別途再生ソフトウェアを導入させることなく視聴させることが可能です。また、Windows XPユーザーに対しても、Apple社からQuick Time for Windowsが提供されていますので、ソフトウェアを導入させることにより視聴が可能となります。
Quick Timeファイルは用途によって様々に設定を変更しなければならないため、ターゲットプリセット選択画面で、
[Web]-[Quick Time]-[Quick Time6-ダウンロード-512Kbps]
を選び、これをカスタマイズします。
最初に
[ビデオ-基本]
を設定します。
WMVは何種類かのWMV専用圧縮コーデックのみを使うのに対し、Quick Timeは圧縮コーデックを自由に選択できます。これはちょうど、VFW(Video for Windows)の考え方と同じです。
古い時代の圧縮コーデックもサポートされていますが、現在の主流コーデックはSorenson Video3、H.264、H263、およびApple MPEG4になっています。それぞれ得意とする映像のクセがありますので、互換性の問題がなければSorenson3などのメジャーな圧縮コーデックを選択するようにしてください。
[ビデオ-幅]および[ビデオ-高さ]は、変換後のビデオの縦横サイズを表します。
4:3の画角を持ったソース画像の場合は、160×120ドット〜640×480ドットがよいでしょう。この場合、アスペクト比はビデオ=4:3、ピクセル=1:1になります。
16:9の画角を持ったソース画像の場合は、320×180ドット〜1920×1080ドット程度がよいでしょう。この場合、アスペクト比はビデオ=16:9、ピクセル=1:1になります。
[フレームレートタイプ]は、[フレームレート(fps)]の値を有効にするか否かを選択するために使います。また、フレームレート(fps)は主に見た目の映像の滑らかさに影響を与えます。
フレームレートタイプを[フレームレート固定]にすると、映像はフレームレート(fps)で指定したコマ数になります。フレームレート固定にした場合は、ソース映像と同じフレームレートにしておくことをお勧めします。
[可変フレームレート]にすると、ソース映像中の要素が多い部分では自動的にフレームレートが落ち、要素が少ない部分ではソース映像と同じフレームレートを上限として、フレームレートが上がります。
[最大フレームレート]にすると、ソース映像中の要素が多い部分では自動的にフレームレートが落ち、要素が少ない部分ではフレームレート(fps)で指定した数値を上限として、フレームレートが上がります。
[インターレース]は、映像の走査方法を選択します。PCで再生させる映像に変換する場合は、[プログレッシブ]にしておけば問題ありません。テレビ画面などのビデオ機器で再生させることを目的に変換する場合は、[上位フィールド優先][下位フィールド優先]のどちらかにします。上位下位どちらのフィールドを優先させるかは、ソース映像のファイル形式によっても異なりますので、一度テスト変換し、動きの速い部分がぎこちない再生になった場合は優先順位を変更してください。
[エンコーダ]は、圧縮のためにどのコーデックを使うかを選択します。エンコーダによって圧縮に得意不得意な映像がありますので、実際の設定は次ページ以降の個別項目例をご覧ください。
他のQuick Time用エンコーダをパソコンに導入すると、エンコーダに列挙されるコーデックの種類が増える場合があります。
[コーデックオプション]には、エンコーダで選択したコーデック毎の個別設定項目が表示されます。必要に応じて、設定を変更してください。
次に、
[オーディオ-基本]
を設定します。
[チャンネル]は、モノラルかステレオかを選択します。オーディオエンコーダの種類によっては、5.1ch等の選択が可能な場合もありますが、ほとんどのエンコーダはステレオ・モノラルの両方またはどちらか一方をサポートします。
[サンプルレート(KHz)][ビット数/サンプル]は、圧縮時の再サンプリングレート等を指定します。数字が大きいほうが音質は良くなります。
[エンコーダ]は、オーディオ圧縮用コーデックを指定します。これもビデオ用エンコーダと同様に、選択するエンコーダによって得意不得意の音質があります。他のQuick Time用エンコーダをパソコンに導入すると、エンコーダに列挙されるコーデックの種類が増える場合があります。
一般に、Qualcomm PureVoiceは携帯電話向け低ビットレート圧縮コーデック、Appleロスレスは高音質高ビットレート圧縮コーデックとして知られています。
[コーデックオプション]は、エンコーダで選択したコーデック毎のプロパティが表示されます。必要に応じて、設定を変更してください。