|
●素材を作ってみよう
これはクロマキーを使った簡単な合成の例だ。さっそく実際にやってみよう。
まず、Windows 標準のペイントソフトを使って青い背景の絵を描く。
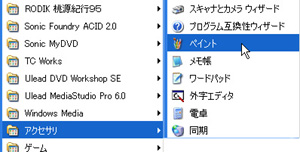 「スタート」ボタンから「プログラム」→「アクセサリ」の中から「ペイント」をクリックして立ち上げる。
「スタート」ボタンから「プログラム」→「アクセサリ」の中から「ペイント」をクリックして立ち上げる。
「ペイント」画面が開いたら、「変形」メニューの中の「キャンバスの色とサイズ」をクリックし、設定画面を開く。幅を「640」、高さを「480」と入力し、「OK」ボタンをクリックしよう。
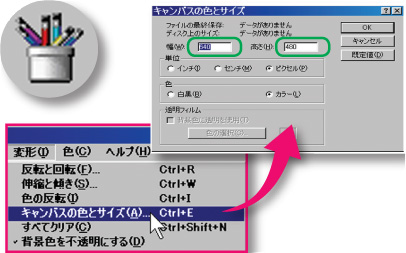
次に、背景に色をつけよう。
バケツのマークの「塗りつぶし」ツールを選択し、カラーパレットから青色を選ぶ。それから画面の上でクリックすれば、全体が青色で塗りつぶされる。
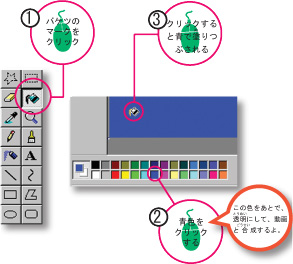 |
1. バケツのマークをクリック
2. 青色をクリックする
(この色をあとで背景にして動画と合成する)
3. クリックすると青で塗りつぶされる |
|
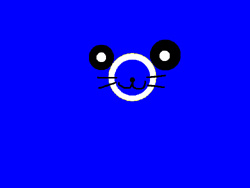 あとは自由に絵を描いていく。このとき、合成結果をイメージしながら位置や大きさを決めていこう。
あとは自由に絵を描いていく。このとき、合成結果をイメージしながら位置や大きさを決めていこう。
また、絵に背景の色(ここでは青色)は使わないように。合成するとき、同じ色はすべて透明化されてしまうからだ。
完成したら、bmp形式で保存しておく。これで合成素材の完成だ。Let's EDIT のビンウィンドウに読み込んでおこう。
ここからは先ほどと同じ手順。
まず、タイムラインのMainAVラインに背景にしたい動画を配置する。次に完成した絵のファイルをInsertAVラインに配置する。
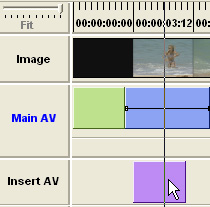 |
 |
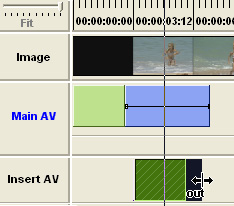 絵のファイルは映像のタイミングに合わせ、ちょうどいい長さに変更する。
絵のファイルは映像のタイミングに合わせ、ちょうどいい長さに変更する。 |
「ビデオフィルタ」設定画面からクロマキーの設定画面を表示し、CG設定ボックスにチェックを入れる。それから自動フィットボタンをクリックすれば、絵のファイルの青い部分が透明になって、MainAVラインの動画と合成される。
もしきれいに色が透明にならないときは、キャンセルカラーのスライダーを動かして調整してみよう。
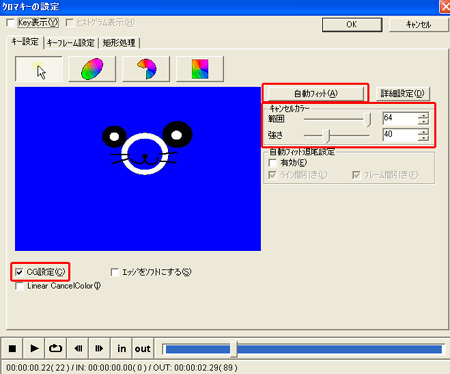
|