「クロミナンス」とはどんなフィルタか?というと、これがまた実にさまざまな応用が利くフィルタなのだ。
画面の中を「キーとなる色」と「それ以外」の2つの領域で分けて、それぞれ別にフィルタを適用することでさまざまな演出がモノになる。
●カラコレで色の変更
ユニフォームの青色部分をキーにして「カラーコレクション」で色を変更してみた。
これで基本の使い方をマスターしよう。
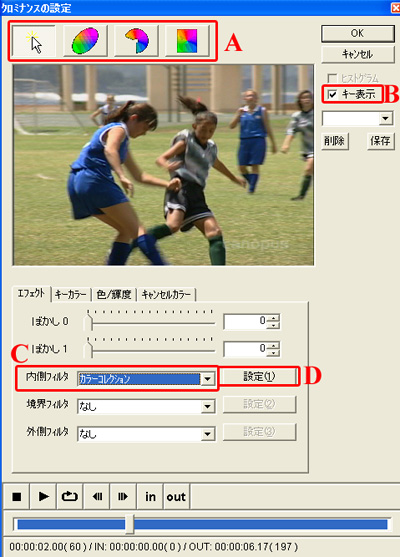
A. キーカラーの設定 ボタンを選択。映像を2つの領域に分ける基準は「キーカラー」、つまり色味。このキーカラーを設定するのに4つのモードがある。「カラーピッカー」「楕円選択」「扇選択」「矩形選択」の4つで、このボタンで切り替える。
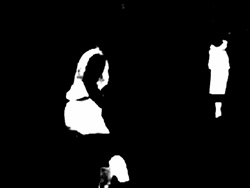 B. キー表示 にチェックを入れると、プレビューウィンドウには白黒画面が表示される。この画面をチェックしながらキーカラーを指定していこう。キーカラーは、白い部分が 内側フィルタ、黒い部分が 外側フィルタ に対応する。
B. キー表示 にチェックを入れると、プレビューウィンドウには白黒画面が表示される。この画面をチェックしながらキーカラーを指定していこう。キーカラーは、白い部分が 内側フィルタ、黒い部分が 外側フィルタ に対応する。
それではやってみよう。
4つのモードのどれを選択するかは、そのとき使用する素材によって異なる。今回の素材では、左から2番目のボタン「楕円選択」を使用した。
このモードは、グラフの中の楕円の範囲内をキーカラーとして選択するというもの。楕円の中の十字の端にあるポイントを調節して設定していこう。
 「カラーピッカー」モードにした場合、設定画面のプレビュー画面上にマウスを持って行くと十字のマークで表示される。マークをドラッグして指を離したところの色がキーカラーに設定される。 「カラーピッカー」モードにした場合、設定画面のプレビュー画面上にマウスを持って行くと十字のマークで表示される。マークをドラッグして指を離したところの色がキーカラーに設定される。 |
| 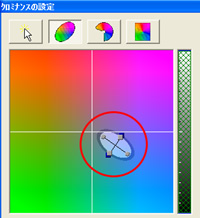 |
C. 内側フィルタ を設定しよう。青いユニフォームを緑色に変えたいので、内側フィルタ のプルダウンメニューで「カラーコレクションを選択し、D. 設定ボタンをクリックする。
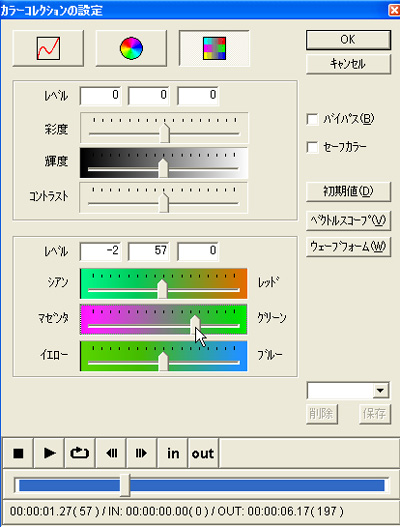
「カラーコレクション」の設定画面が表示されるので、色を調節して緑色にせれば完成だ。再生してみよう。
|