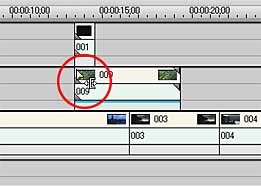 |
| クリップの先頭(または末尾)に来ると、カーソルが図のように変化する。この状態でドラッグすればトリミングを行うことができる。上下のトラックにクリップがあると、ドラッグする際にそのクリップの長さに合わせて吸着するので、目的の尺に調節したダミーのクリップを置いて目安に使うという手もある |
キャプチャの際に、必要な場面の前後に余裕を持たせて取り込みを行ったが、これは実は、より柔軟なトリミングを可能にするためだ。例えば、ミュージックビデオ風に、ある曲の尺に合わせた映像を作るとしよう。クリップをタイムライン上に並べてみると、曲の尺よりも映像の方が短かかった…なんてことも起こり得る。映像が秒単位で短い場合はクリップを追加する方が無難だが、数フレーム〜数十フレーム足りないという場合、クリップの前後に余裕を持たせてあれば、トリミングを工夫することでうまく収めることができたりする。
クリップのトリミングは、タイムライン上でクリップの端をドラッグすることでビジュアル的に確認しながら調節できるが、クリップを右クリックして表示されるメニューで「デュレーション...」を選択し、数値を入力して調節することも可能だ。一定の尺の映像を連続で切り替える(=カットバック)などの場合は、数値入力が便利だろう。ただし、クリップの先頭(トリミングしてある場合にはIN点)が尺の基準になることを覚えておこう。また、必要な尺に合わせたクリップを用意しておき、そのクリップの尺に合うように目的のクリップをドラッグしてトリミングするという方法もある。
 |
| こちらはダイアログで数値を入力してトリミングする方法。本文にある通り、「デュレーション...」のダイアログを呼び出してもよいが、「速度...」のダイアログでも同様の操作ができる上、クリップの再生速度も調節することができるので、こちらの方がより便利かも |
このように、トリミングひとつにしてもいろいろな方法がある。シチュエーションに合わせて使い分けるようにすれば、作業がより楽になることは間違いなしだ。
|