まずはボリュームを調整していこう。
映像の場合は、Main AVとInsertAVに配置した場合、なにか処理をしなければ重なる部分は InsertAV の映像が優先的に画面に映っていた。しかし、音声は、編集した映像の音声、配置したBGMやナレーションの音声・・・など、配置したすべての音が聞こえるようになっている。
それらすべてのボリュームを調整して全体のバランスをとる必要があるわけだ。
音声を持つクリップには、中央に線が入っている。これがボリュームラインだ。デフォルトが100%、上限が200%。下限は0%、つまりミュート(無音)だ。このラインを上下させてボリュームを調整する。
●クリップ全体のボリュームを調整
たとえばボリュームを大きくしたい場合。
「Shift」キーを押しながらボリュームラインに触れると、マウスカーソルが図のようになるので、あとは上に移動すればいい。そのクリップ全体のボリュームが大きくなっていく。ボリュームを小さくしたければ、逆にラインを下に移動していけばいい。
このとき、編集画面左下にオーディオのレベルが表示されるので、そちらもチェックしつつ、再生しながら調整しよう。
 また、ひとつのクリップではなく、すべてのクリップのレベルを全体的に調整したい場合も多いかと思う。 また、ひとつのクリップではなく、すべてのクリップのレベルを全体的に調整したい場合も多いかと思う。
そのときは、「Shift + Ctrl」キーを押しながら同様の操作をすると、マウスカーソルにさらに「All」の文字がついて表示され、そのラインのクリップすべてのレベルが同時に調整できる。
●部分的なボリューム調整
 たとえば、フェードイン・アウトさせたい場合など、部分的にボリュームを調整したい場面も多いはずだ。そんなときは、ラインに「レベルポイント」をつけて調整する。 たとえば、フェードイン・アウトさせたい場合など、部分的にボリュームを調整したい場面も多いはずだ。そんなときは、ラインに「レベルポイント」をつけて調整する。
ボリュームラインをマウスで触れると、マウスカーソルに「+」がつく。調整したい場所のボリュームラインでクリックしてみよう。ポイントが追加されるはずだ。
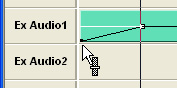 このポイントを基点に、たとえばフェードインならクリップの先頭部分のレベルを「0%」まで下げればいい(クリップの先頭と最後には、元からレベルポイントがついている)。これで徐々に音が聞こえてくる設定になる。 このポイントを基点に、たとえばフェードインならクリップの先頭部分のレベルを「0%」まで下げればいい(クリップの先頭と最後には、元からレベルポイントがついている)。これで徐々に音が聞こえてくる設定になる。
ポイントはどこにでも追加できるので、自由な位置でボリュームの上げ下げができる。一部分だけをあげたい場合も、いくつかポイントを追加すれば図のような設定も可能だ。
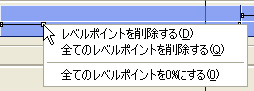 ポイントを削除したい場合は、そのポイントで右クリックし「レベルポイントを削除する」を選択する。 ポイントを削除したい場合は、そのポイントで右クリックし「レベルポイントを削除する」を選択する。
また、マウスでレベルに触れ、プラスのマウスカーソルになっている状態で右クリックすると同じ内容が表示される。デフォルトの状態に戻したいときは「全てのレベルポイントを削除する」を、ミュート(無音)にしたいときは「全てのレベルポイントを0%にする」をクリックする。
また、「設定」メニューの「オーディオをスクラブする」にチェックを入れておくと、「タイムラインでの編集中、音声を含むファイル上でタイムラインカーソルを動かしたときに音が出る設定になるので、頭出しなど音の編集がしやすくなる。
同じく「設定」メニューの「クリップの端にスナップする」にチェックを入れておくと。タイムラインでの編集中。タイムラインカーソルにクリップがぴたっと吸い付くような設定になる。音声に限らず、クリップをねらった位置にぴったり合わせたいとき、カーソルで位置決めをしておけばいいのでとても便利だ。
|