次は、アフレコに挑戦しよう。
編集した映像を見ながら、ナレーションを録音してそのままタイムラインの指定した場所に、音声を配置するまでを簡単にできる便利な機能だ。
まず、画面下側に並ぶボタンの中の「ナレーションの録音」ボタンをクリックする(このとき、ナレーションに使うマイクなどの音声入力機器を、パソコンのLine Inまたはマイク端子に接続しておく必要がある)。

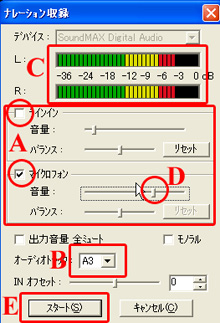 |
「ナレーション収録」画面が表示される。
A 接続されているポートに合わせて「マイクロフォン」または「ラインイン」にチェックを入れる。
B 録音した音声を配置したいトラックを選択する。
C マイクでしゃべってみて音量をチェックしよう。赤色が出たら音が大きすぎるので、D「音量」を調整しよう。
E 録音を開始したい位置にタイムラインカーソルを合わせてから「スタート」ボタンをクリックしよう。3秒前のポイントにプリロールしてから録音が開始される。
ストップボタンをクリックすると録音が終了する。 |
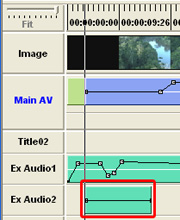 たとえば、B「トラックの選択」で「A2」を選ぶと、録音終了後、タイムラインカーソルを開始点として、音声トラックが「Ex Audio2」に配置される。
たとえば、B「トラックの選択」で「A2」を選ぶと、録音終了後、タイムラインカーソルを開始点として、音声トラックが「Ex Audio2」に配置される。
ナレーションを挿入したい部分を、前もって指定してから録音→配置する方法もある
まず、挿入したい部分の先頭(IN点)にタイムラインカーソルを合わせてから、画面下側に並ぶボタンの「マークINの設定」ボタンをクリックする。
次に、挿入したい部分の終点(OUT点)にタイムラインカーソルを合わせ、「マークOUTの設定」ボタンをクリックする。
すると、タイムライン上の指定した範囲が、図のように青色でマークされる。
この状態で、同じ手順でナレーションを録音すると、まずIN点から3秒前のポイントへプリロールしてから録音が開始され、終了時もOUT点から3秒後のポイントへポストロールして録音が停止する。
マーク範囲を別の場所に指定したいときは、その場所で同じ作業を繰り返せばいい(「マークINの設定」「マークOUTの設定」ボタンをクリック)。
また、マーク範囲を消したいときは、タイムラインカーソルを動かさず、同じ地点で「マークIN」の設定」「マークOUTの設定」ボタンをクリックする。
|