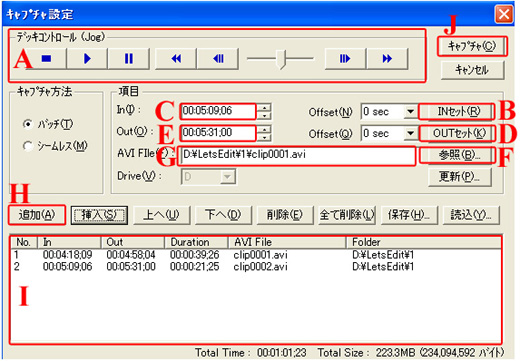
「キャプチャ設定」画面が表示されるので、今までと同じく
A.デッキコントロールでテープを再生させてキャプチャしたい箇所の「ここから」の地点を見つけよう。
B.「INセット」ボタンをクリックすると、現在のタイムコードが
C.「IN」のカウンターに表示される。※1
再生、もしくは早送りで、キャプチャしたい箇所の「ここまで」の地点を見つけて、今度は
D.「OUTセット」ボタンをクリックすると、現在のタイムコードが今度は
E.「OUT」のカウンターに表示される。
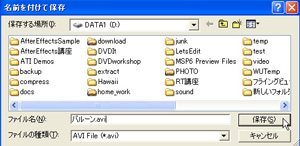 「参照」ボタンをクリックすると、「名前を付けて保存」ダイアログが表示されるので、キャプチャしたファイルを保存する場所を指定しておこう。※2
「参照」ボタンをクリックすると、「名前を付けて保存」ダイアログが表示されるので、キャプチャしたファイルを保存する場所を指定しておこう。※2
ファイル名も、あとでどんな映像か分かりやすい名前にしておくのがおすすめ。あとはその名前のうしろに連番で、0001、0002・・・と、自動的にナンバリングされたファイル名になる。
たとえば、「運動会」というファイル名を付けたら、「運動会0001.avi」「運動会0002.avi」というふうに、自動で名前がついていく。
保存場所とファイル名を指定すると、その詳細が
G. AVI File ボックスに表示される。
H.「追加ボタン」をクリックすると、
I.「キャプチャリスト」に指定したタイムコードがリスト表示される。
あとは、テープを再生しながら、取り込みたい位置で、
B.「IN」セットボタン → 「OUTセット」ボタン → H.「追加」ボタン
この繰り返しだ。
そうして取り込みたい部分を全て指定したら、あとは
J.「キャプチャ」ボタンをクリックすると、Let's EDIT がDVテープを自動的に巻き戻し、指定した場所を探し出してすべて自動でキャプチャ作業を行ってくれる。 |