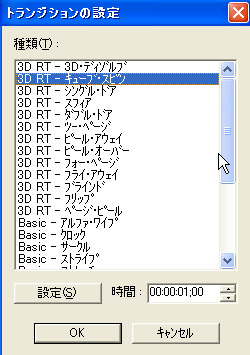 こんどは、「3D RT」の中から「キューブ・スピン」を選択してみよう。 こんどは、「3D RT」の中から「キューブ・スピン」を選択してみよう。
「Basic」のときよりも、設定項目の多そうな画面が表示される。
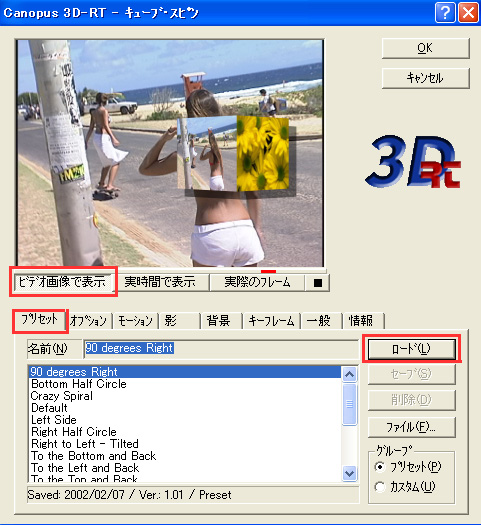
ここでも ビデオ画像で表示 ボタンを押して、実際の映像をプレビューしながら作業しよう。
まずは、プリセット のタブが表示されているはずだ。ここには、さまざまな設定をあらかじめ組み合わせた「プリセット」が用意されている。
この中からいろいろ試してみて、そのときのシーンに合ったものを選び、必要なら他の設定を使って細かい部分を修正するのがおすすめの使い方。
各プリセットは、選択してから右側の ロード ボタンをクリックすれば変更される。または、各プリセットをダブルクリックしても同様だ。
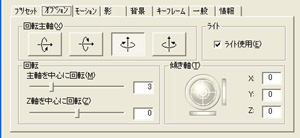 |
プリセットが決まったら、あとは必要に応じて他のタブをクリックして設定を変更しよう。他のタブの内容は、そのトランジションによって異なる。「キューブ・スピン」の場合は、シーンA から シーンB へ、立方体が回転しながら変化していくのだが、オプション には、その回転方向や傾き加減などの設定項目が並んでいる。 |
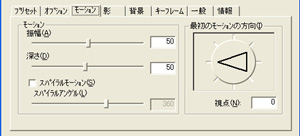 |
モーション タブでは、キューブの動きに関する設定項目が並んでいる。右側の三角マークのついたダイヤルを回せば、最初のモーションの方向も変更できる。 |
なにより、まずはひとつずついじりながら変化を見てみるのが一番だろう。かなりいろいろなことがクリックひとつ、ドラッグひとつでできてしまうので、時間を忘れるおもしろさだ。しかも、さくさくリアルタイムで変化が見届けられるのは快適のひとこと。
他にも多くのトランジションが用意されている上に、さらに3Dトランジションを追加できる「VideoFX Transitions」というパッケージも用意されている。編集に慣れてきたら、追加して楽しむのもいいだろう。
トランジションに関しては、後のStepで「VideoFX Transitions」も含めてさらに詳しくご紹介するのでお楽しみに。
この Step で紹介したトランジションなどを使ったサンプル映像を用意しました。
step4.wmv (500kbps, 2.35MB) |
| 
