|
●スロー
次はスローモーションだ。、これは、フィルタとは異なる方法で設定する。
クリップの上で右クリックして「スピードの設定」を選択しよう。「スピードの設定」ダイアログが表示される。
ここでまず、「スピード設定有効」にチェックを入れると、「速度」値を入力できるようになる。初期値は100%だ。ここで「50%」に変更すれば、半分のスピードのスローモーションになるというわけだ。もちろん、そのぶんクリップの長さは2倍になる。
あとはBGMをもそれらしく入れ替えれば、サンプル映像のように思い出のシーン完成、というわけだ。
「スピードの設定」機能について、もう少し説明していこう。スローの他にもいろいろ応用できる。
●倍速
さきほどは「速度」値を「50%」にしたので1/2スローになったわけだが、逆に「200%」にすれば2倍速、「500%」にすれば5倍速の早回しになる。 |
 |
●逆再生
さらに、「-100%」にすると、逆転再生になる。どれもとてもなめらかに変更されるので、ぜひ試してみてほしい。
|
 |
また、音声も連動するので、ぜひ人の話し声が入っている映像でも試してみてほしい。スロー、倍速、逆再生のどれも、音声もその通りに変更されているのがわかるはずだ。映像だけが変換されて、音声は消えてしまうソフトが多い中、この芸の細かさには感動・・・
●ストップモーション
ストップモーションを作るには2通りの方法がある。ひとつはストップさせたい1フレームだけをカットして「速度」値を「0%」、つまりポーズ状態にする方法。この場合は、カットした1フレームをストップしたい長さの分引き伸ばす。
編集操作の練習にもなるので、ちょっとやってみよう。
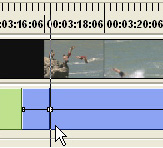 |
 まず、ストップさせたいフレームを選び、そこにタイムラインカーソルを合わせておく。「クリップを分割」ボタンをクリックして、そのフレームの地点を分割する。 まず、ストップさせたいフレームを選び、そこにタイムラインカーソルを合わせておく。「クリップを分割」ボタンをクリックして、そのフレームの地点を分割する。 |
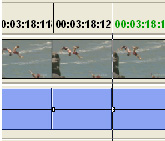 |
 ここからは、フレーム単位の細かい作業になるので、「タイムスケール変更スライダ」を「1frm」つまり1フレーム単位に変更する。 ここからは、フレーム単位の細かい作業になるので、「タイムスケール変更スライダ」を「1frm」つまり1フレーム単位に変更する。
 ストップさせる映像には、1フレームだけが必要なので、キーボードの矢印キー(→)を1回だけ押し、1フレームだけ進ませせてからもう一度「クリップを分割」ボタンをクリックする。これで、止めたい1フレームだけが切り出される。 ストップさせる映像には、1フレームだけが必要なので、キーボードの矢印キー(→)を1回だけ押し、1フレームだけ進ませせてからもう一度「クリップを分割」ボタンをクリックする。これで、止めたい1フレームだけが切り出される。 |
この1フレーム上で右クリックして、「速度」値を「0%」に設定する。変更された1フレームは図のように斜線の入った表示に変化する。
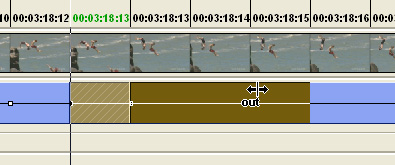 |
フレームの右端にマウスを当て、両方向の矢印マークに変化したところで右方向にドラッグする。ここでストップさせておきたい長さ分だけ映像を引き伸ばすわけだ。 |
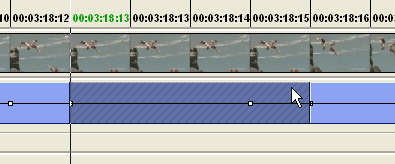 |
引き伸ばされた部分はストップがかかり、ストップモーションの完成だ。
|
| 
