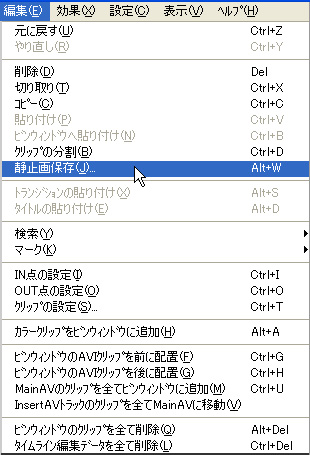 もうひとつの方法は、ストップさせたい1フレームを静止画にして挿入する方法だ。 もうひとつの方法は、ストップさせたい1フレームを静止画にして挿入する方法だ。
静止画の保存は、いろいろな場面で応用がきく便利な機能なので、こちらの方法もやってみよう。
タイムラインカーソルはそのままにしておいて、その1フレームを静止画として保存する。「編集」メニューから「静止画保存」を選択しよう。
 |
「静止画保存」ダイアログが表示されるので、「参照」ボタンをクリックして保存先を指定しよう。また、ファイル名も分かりやすい名前に変更した方があとあと便利だろう(デフォルトでは、「Clip0001.bmp」から、自動的にナンバリングされる設定になっている)。 |
設定は、動きの少ない映像に対しては「画像設定」を「Frame」に、「フィールド補間設定」を「補間しない」でいいのだが、今回のサンプル映像のように動きの多い映像には「画像設定」を「Odd Field」または「Even Field」に、「フィールド補間設定」を「動き検出補間」または「全画面補間」にしよう。どの組み合わせが最適かはその映像によって、一概には言えないので、細かくこだわりたい場合は、いろいろ試して決定しよう。
「保存」ボタンをクリックすると静止画が「bmp」形式で保存され、ビンウィンドウに表示される。あとは、「閉じる」ボタンをクリックして画面を終了する。
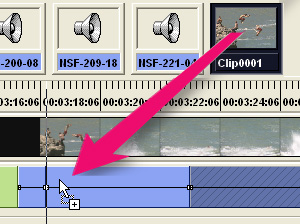 ビンウィンドウに表示された静止画をタイムライン上に追加する。分割したクリップ後半部分の上にドラッグ&ドロップすれば、ちょうど分割した間の部分に挿入される。 ビンウィンドウに表示された静止画をタイムライン上に追加する。分割したクリップ後半部分の上にドラッグ&ドロップすれば、ちょうど分割した間の部分に挿入される。
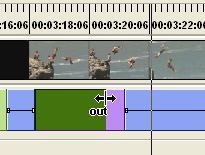 「カラークリップをビンウィンドウに追加」の紹介でも触れたように、静止画クリップの時間は自由に伸び縮みできる。 「カラークリップをビンウィンドウに追加」の紹介でも触れたように、静止画クリップの時間は自由に伸び縮みできる。
映像を引き伸ばす方法と同じく、フレームの右端にマウスを当て、両方向の矢印マークに変化したところで右方向にドラッグしてみて好みの長さに変更しよう。
これで、同じようにストップモーション映像の完成だ。
|