| これはテレビでもよく使われているテクニック。ニュース番組やバラエティなどで、画面の中に子画面が映っているのをよく見かけると思う。このテクニックを「ピクチャー・イン・ピクチャー(以下 PinP)」と言う。読んで字のごとく「画の中に画」というわけだ。
Let's EDIT でこの PinP を使うのは、とても簡単だ。少し前までは、ソフトにもよるが応用テクニックという感じだった PinP が、ほとんどボタンひとつで実現してしまうのには大感動したものだ・・・(回想・・・)
シンプルな PinP から、Let's EDITならではのバリエーションまで、いろいろ紹介していこう。
●色ベタ背景に子画面を配置
 Let's EDIT の「PinP」は、タイムラインの MainAV と InsertAV のどちらにも適用することができる。まずは、MainAV に置いたクリップに適用してみよう。
Let's EDIT の「PinP」は、タイムラインの MainAV と InsertAV のどちらにも適用することができる。まずは、MainAV に置いたクリップに適用してみよう。
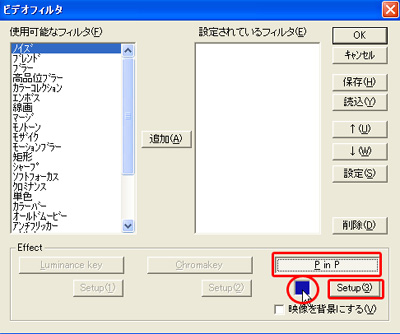 今までと同じく、フィルタをかけたいクリップ上で右クリックし、「ビデオフィルタ」ダイアログを表示する。次に、いままでのフィルタ設定とは異なり、右下の「PinP」ボタンをクリックする。
今までと同じく、フィルタをかけたいクリップ上で右クリックし、「ビデオフィルタ」ダイアログを表示する。次に、いままでのフィルタ設定とは異なり、右下の「PinP」ボタンをクリックする。
それだけで、まずそのクリップが子画面に変身する。
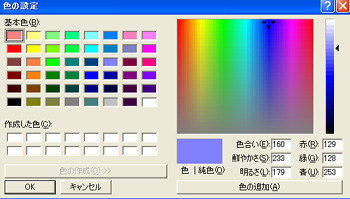
背景の色を変更するには、カラーボックスをクリックする。「色の設定」ダイアログが表示されるので、好きな色に変更してみよう。 |
さらに、子画面の大きさや位置などを調節したいので、「Setup」ボタンをクリックしよう。下のようなプレビュー画面が表示される。

位置の変更は子画面にマウスを置いてドラッグすることで行える。大きさの変更は、子画面の四隅にマウスを合わせて図のような両方向の矢印になったらドラッグすればいい。
もちろん数値入力でも変更は可能だ。希望のレイアウトに調整しよう。
子画面にエッジをつけるのも簡単にできる。
「エッジ」タブをクリックして、「有効」にチェックを入れる。後は「幅」と「色」を調整しよう。
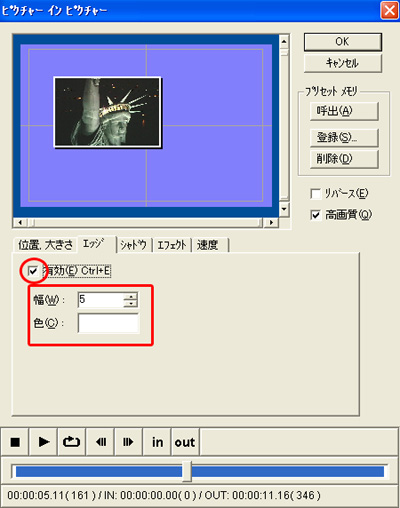
テレビを見ていると、子画面はたいていこの「エッジ」がついて、見やすくなるように工夫されている。コツは「幅」を5ポイント以上に設定すること。あとでテレビの画面で見る場合にはきれいに見えるようだ。
|