| 「矩形」とは、画面の中の一部分を矩形(四角形)で指定し、その内側と外側にそれぞれ別々にフィルタをかけられるというフィルタだ。こうして文字で読むとなんだかややこしそうだが、その組み合わせによって、かなりいろいろな表現ができるのでさっそく挑戦してみよう。
代表的なビデオフィルタのひとつである「カラーコレクション」。撮影した映像の輝度や色調の調整などにとても便利なフィルタだが、使い方しだいでいろいろな効果を生み出すこともできる。
●矩形+単色+タイトル
 |
これは筆者お気に入りの組み合わせのひとつ。
被写体を矩形で指定して、外側を単色で塗りつぶしてしまう。そしてそこにタイトルを入れる。
タイトルの詳しい編集方法は Step9 でご紹介するが、タイトル画面をそれらしくデザインするのは意外とむずかしい。映像にただ文字を入れるだけではどうも決まらない・・・そんなときに、この手法は結構使える。
|
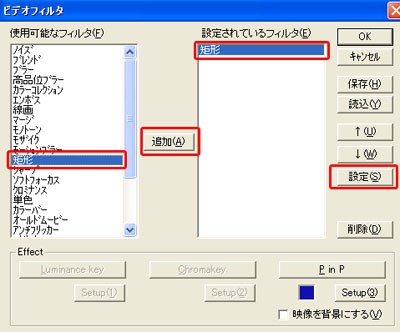 まず、いままでと同じく、フィルタをかけたいクリップ上で右クリックし、「ビデオフィルタ」ダイアログを表示する。ここまでは、どのビデオフィルタを設定する場合も共通だ。そして、「設定」ボタンをクリックして「矩形の設定」画面を表示させる。
まず、いままでと同じく、フィルタをかけたいクリップ上で右クリックし、「ビデオフィルタ」ダイアログを表示する。ここまでは、どのビデオフィルタを設定する場合も共通だ。そして、「設定」ボタンをクリックして「矩形の設定」画面を表示させる。
プレビュー画面に点線で矩形の枠が表示されているので、枠の大きさと位置を設定しよう。
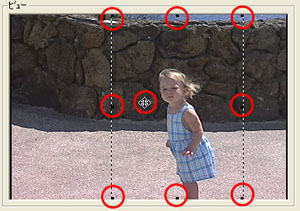 点線の枠に8つのポイントがついているので、そのいずれかにマウスをあわせてドラッグすれば、大きさが変更できる。
点線の枠に8つのポイントがついているので、そのいずれかにマウスをあわせてドラッグすれば、大きさが変更できる。
全体を移動するには、矩形の中にマウスをもっていくと、図のようにマウスが十字マークに変わるので、それからドラッグすればいい。
矩形の設定ができたら、「外側」タブを選択する。ここで、矩形の外側に「単色」フィルタを設定しよう。さらに、「設定」ボタンをクリックして、「単色」フィルタの色の設定をしていこう。
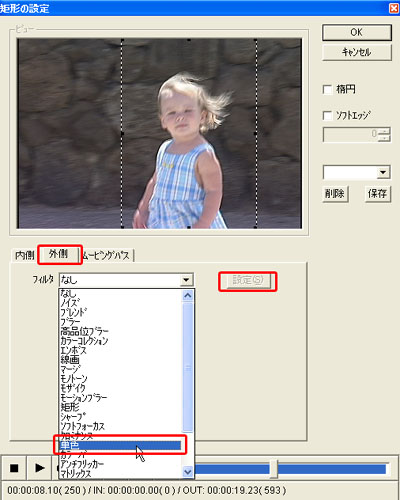
「単色の設定」画面では、プレビュー画面を見ながら好きな色に変更していこう。例では、あざやかなブルーに設定してみた。プレビューしながら、矩形の大きさや位置、塗りつぶす色などを微調整していこう。
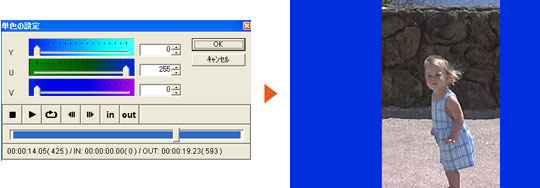
●矩形+単色+タイトル その2
|
こんどは応用例。
同じ 区営+単色+タイトル の組み合わせだが、矩形の範囲を「楕円」つまり円形にして、さらにソフトエッジでぼかしてみた。
矩形(楕円)を使ったタイトル
s6-2.wmv (500kbps, 1.34MB) |
|
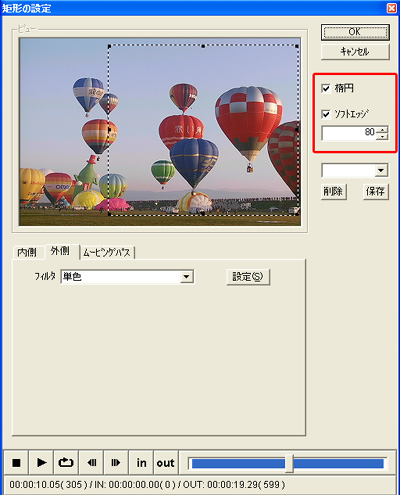
先ほどと同じ手順で矩形範囲を設定して、「外側」タブに「単色」フィルタをかけて色の設定をする。
次に「楕円」と「ソフトエッジ」にチェックを入れてみよう。「ソフトエッジ」は、はじめは数値は「0」と表示されるので、最高「100」までの範囲で数値を上げていく。数値が上がるほど、ぼかし具合もアップする。
この辺の設定は、必ず「単色」設定をしてからプレビュー画面をしっかり確認。楕円にしたり、ソフトエッジをかけると、選択範囲がかなり変化するからだ。
このテクニック、被写体を際立たせたい時にはおすすめだ。
| 
