|
●いわゆる PinP
さて、今度はいわゆる一番よく目にする PinP だ。
2つの映像があって、ひとつは子画面として画面の一部に表示されているパターンを作ってみよう。
まず、背景にしたい映像を MainAVラインに配置する。次に、子画面にしたい映像を InsertAVラインに配置しよう。
InsertAVラインに映像を配置すると、MainAVラインと重なった部分のプレビューは、InsertAVラインの映像が優先的に表示される。
ここで InsertAVラインラインを子画面に処理することで、両方のラインの画面が合成されるというわけだ。
映像とは違い、音声は両方のラインの音が生きている状態なので、あとで調整する必要がある。
「インサート編集」という言葉を聞くことがあると思うが、これは逆に MainAVラインの音声を生かしたまま、途中で挿入したい映像だけを InsertAVラインに置くというテクニックだ。
たとえば、おいしいお店の紹介をしている番組で、途中そのお店の地図が映されるが音声はレポーターのおしゃべりが続いている映像などはその代表例だ。 |
|
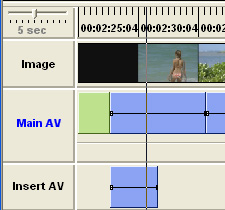 |
次に、InsertAVラインを子画面にしよう。
今までと同じように、InsertAVライン上で右クリックして「ビデオフィルタ」ダイアログを表示し、右下の「PinP」ボタンをクリックする。
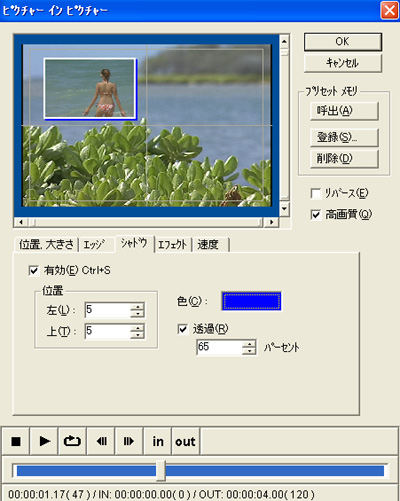
「Setup」ボタンをクリックして、子画面の位置や大きさを調節。さらに、エッジをつけた方がいいだろう。
エッジ同様、シャドウも簡単につけられる。「有効」ボックスにチェックを入れて、位置や色、透過率を調節してみよう。
このとき実際の状態は、設定画面ではなくプレビューウィンドウをチェックしよう。そちらの方に実際の結果が表示されている。
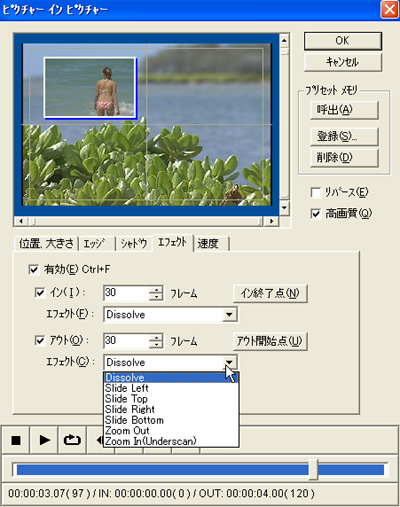
「エフェクト」タブでは、子画面のインとアウトにエフェクトが設定できる。(インは子画面が出てくる部分、アウトは消えていく部分だ)
それぞれ、チェックボックスにチェックを入れ、エフェクトの接続時間と種類を設定する。デフォルトでは、「30フレーム=1秒」「Dissolve(ディゾルブ)」が設定されているが、他にもいろいろ試してみよう。 |
|
●子画面エフェクトの応用例
2つの子画面がすれ違って、いったん静止し、また上下に消えていく。こんな演出も、今まで紹介した設定の組み合わせで簡単にできてしまう。
まず、MainAVラインとInsertAVライン両方にクリップを置き、それぞれに「PinP」の効果をかける。

次に、MainAV側で背景色を設定し、子画面の位置と大きさを決める。
このとき、設定画面のプレビュー画面で子画面を右クリックすると、図のようにレイアウトに便利なコマンドが出てくるので、必要に応じて利用してみよう。
ちなみに、子画面同士が重なる部分は、InsertAV側のクリップが手前にくるので注意してほしい。

エッジとシャドウも設定したら、あとはエフェクトの設定だ。
今回は、イン、アウトともにMainAV側に「Slide Bottom」という下に向かってスライドするエフェクトを設定。InsertAV側には、逆に「Slide Up」という上に向かってスライドするエフェクトを設定してみた。 |
|
ほかにも、たとえばアウトを「Dissolve」にしてみるなど、組み合わせで変化する効果の違いを試してみてほしい。
| 
