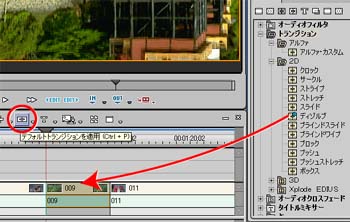 |
| トランジションを適用する箇所を選択し、「デフォルトトランジションを適用」ボタンをクリックすれば、デフォルトで設定されたトランジションが適用される。任意のトランジションを適用する場合は、Effectパレットからトランジションをドラッグ&ドロップすればOK
|
では、実際にトランジションを使ってみることにしよう。
タイムライン上で、トランジションを適用したい箇所(クリップとクリップの間の部分)にタイムラインカーソルを持っていき、「デフォルトトランジションを適用」ボタンをクリックする。これだけでOK。デフォルト(標準)で設定されているトランジション(初期設定では「ディゾルブ」が割り当てられている)が適用される。または、「Effectパレット」から任意のトランジションをクリップとクリップの間にドラッグ&ドロップしても、トランジションを適用することができるのだ。
 |
| このようなダイアログが出て再生が止まってしまう場合は、「パーシャルレンダリング」で負荷の高い部分をレンダリングしてしまおう |
トランジションを適用してその前後をプレイバックすると、トランジションの効果を確認できる。「EDIUS 3 for HDV」には「リアルタイムレンダリング機能」が搭載されており、トランジションを適用した直後に、適用後の映像を確認できるのが特徴だ。しかし、容量の大きいHDVの映像を扱う場合や、マシンパワーが非力な場合には、「再生が間に合わないため、停止しました。」というメッセージが出て再生が停止してしまうことがある。そんな時は、「パーシャルレンダリング」を行って、負荷の高い箇所をレンダリング(映像を合成するための描画処理)するとよいだろう。レンダリングを行えば、その後はスムーズに再生が行われるようになる。
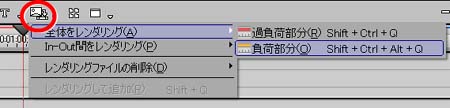
パーシャルレンダリングの実行
 |
| エフェクトパレットで各トランジションの内容をビジュアル的に確認することができる。それぞれの内容を事前にざっと把握しておくと、実際にトランジションを適用する時に役立つ |
トランジションの使い方はわかったが、複数用意されている個々のトランジションがどのような画面切り替えなのかがわからない…という場合は、Effectパレットに並んでいるトランジション名の上にカーソルを持っていってみよう。トランジションの内容を示すアニメーションが表示されるので、より具体的にイメージすることが出きるだろう。しかし、そうやって個々の内容を確認してみると、ビジュアル的に印象の強いものが多いことに気が付く。ハッキリ言ってしまえば、奇をてらった映像や、あるいはバラエティ番組的な映像でもない限り、使う機会のないトランジションもあるだろう。もっとも使用頻度が高いと思われるディゾルブが「デフォルトトランジション」に設定されているのもうなずける気がする(ほとんどの場合、ディゾルブだけでこと足りてしまうことが多いのだ)。
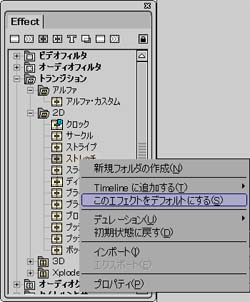 |
| Effectパレットでトランジションのアイコンを右クリックして、「このエフェクトをデフォルトにする」を選択することで、デフォルトのトランジションを任意に変更することができる。デフォルトのトランジションを設定すると、アイコン右上部に「D」の文字が追加される。現在デフォルトに設定されているのは「クロック」 |
さて、そのデフォルトトランジションだが、ユーザーが任意に指定することができる。「Effectパレット」上のトランジションを右クリックすると表示されるメニューで、「このエフェクトをデフォルトにする」を選択すればOKだ。デフォルトに設定したトランジションのアイコンには、「D」マークが付くので、ビジュアルで簡単に確認することができる。
|