 トランジションを適用した後のタイムラインをよ〜く見てみてほしい。トランジションで接続された2つのクリップの尺が、トランジション適用前よりも短くなっていることがおわかりいただけるだろうか? 実はこれ、デフォルトの設定が「固定モード」になっているために起こる現象で、トランジションのデュレーション(継続時間)の長さだけクリップが重なり合わされているのだ。設定を切り替えるだけで、トランジションを適用しても尺が変化しない「伸縮モード」を利用することもできるので、用途に合わせて使い分けるとよいだろう。 トランジションを適用した後のタイムラインをよ〜く見てみてほしい。トランジションで接続された2つのクリップの尺が、トランジション適用前よりも短くなっていることがおわかりいただけるだろうか? 実はこれ、デフォルトの設定が「固定モード」になっているために起こる現象で、トランジションのデュレーション(継続時間)の長さだけクリップが重なり合わされているのだ。設定を切り替えるだけで、トランジションを適用しても尺が変化しない「伸縮モード」を利用することもできるので、用途に合わせて使い分けるとよいだろう。
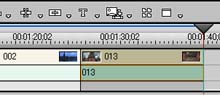 |
 |
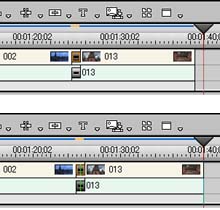 |
| トランジションを適用する時のイメージ。デフォルトでは「固定モード」に設定されており、トランジションを適用するとクリップの長さが縮まる(右上の図)が、「伸縮モード」に設定した場合は、クリップの長さは変化しない(右下の図) |
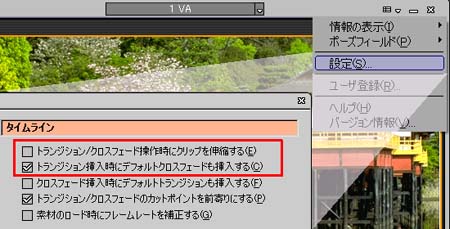
伸縮モード/固定モードの切り替え、トランジション適用時のオーディオクロスフェードの設定は、このダイアログで行うことができる。「ライムライン」タブの最上段の2つが該当項目。チェックボタンのオン/オフで設定を切り替える |
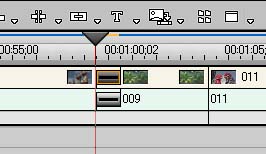 |
| デフォルトの状態では、Vトラックにトランジションを適用するとAトラックにはオーディオクロスフェードが適用される |
タイムライン上を見てみると、Vトラック(ビデオトラック)にトランジションが適用された場合、Aトラック(オーディオトラック)にもエフェクト(オーディオクロスフェード)が適用されていることがわかる。クロスフェードとは、トランジション箇所より前にあるクリップのオーディオがフェードアウトすると同時に、トランジション箇所より後にあるクリップのオーディオがフェードインするというエフェクト。デフォルトでは、必ずクロスフェードが適用される設定になっている。これが必要ない場合は、「設定ダイアログ」で設定を変更することができる。
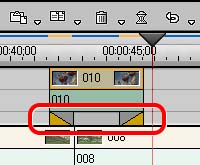 |
| 異なるトラックに配置されたクリップにもトランジションを適用可能。この場合、図中の赤線で囲まれた箇所(ミキサーエリア)にトランジションをドラッグ&ドロップする |
トランジションは、異なるVトラックに配置したクリップ同士にも適用することができる。Effectパレットで選択したトランジションを、クリップの下にある「ミキサー」エリアにドラッグすればOKだ。クリップの最初、または最後にトランジションが設定される。異なるトラック間にトランジションを適用できるビデオ編集ソフトはなかなかないので、これは「EDIUS 3 for HDV」の大きな特徴と言えるだろう。
|