さて、次は編集した映像をファイルとして保存する場合だ。用途によって、様々な形式が選択できる。
ファイルの保存には、タイムライン全体をひとつのファイルとして保存する方法と、Step10 の ナレーションの録音 でも使った「マーク範囲」を決めて、その部分だけを保存する方法とがある。
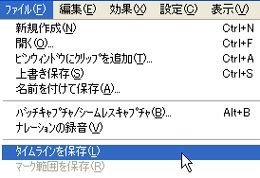 ●タイムライン全体の保存
●タイムライン全体の保存
タイムライン全体をひとつのファイルとして保存する場合は、「ファイル」メニューの「タイムラインを保存」を選択する。
 ●マーク範囲の保存
●マーク範囲の保存
マーク範囲のみを保存する場合は、あらかじめマーク範囲を指定してから「ファイル」メニューの「マーク範囲を保存」を選択する。
どちらの方法でも、以下の6種類のファイル形式での保存・変換が可能だ。
- ファイルに保存
- 参照ファイルに保存
- MPEGファイルに変換
|
- WMVファイルに保存
- QuickTimeファイルに変換
- Real Mediaファイルに変換
|
WMV、QuickTime、Real Media の各ファイル形式は、ホームページで編集した映像を公開したりする際に用いるものだ。いずれも再生のためのプレイヤーソフトは無料でダウンロードできるし、気に入ったものを使えばいいだろう。
ここでは、参照ファイル と MPEGファイル の保存について説明をしておこう。
| ●参照ファイル
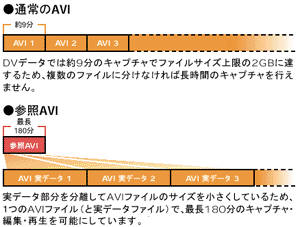 参照AVIファイルは、カノープス独自のファイル形式で、最大180分の映像を記録でき、他のアプリケーションからも通常のAVIファイルとして編集や再生を行うことができる便利なファイルだ(通常のAVIは最大2GB:約18分)。
参照AVIファイルは、カノープス独自のファイル形式で、最大180分の映像を記録でき、他のアプリケーションからも通常のAVIファイルとして編集や再生を行うことができる便利なファイルだ(通常のAVIは最大2GB:約18分)。
元になるAVIファイルを参照しているため、保存後のファイルの移動はできないが、その分データ容量は軽く、ケースによっては非常に使い勝手がよい。
たとえば、複雑な編集作業をして、その部分だけリアルタイム再生できなくなったとき、タイトルやトランジションには「レンダリング」するという手があるが(右クリックで「レンダリング」)、ビデオフィルタの場合はそうもいかない。
そんなとき、その部分をマーク範囲で指定しておき、この「参照ファイル」形式で保存する。保存後は、そのファイルがひとつのクリップとしてビンウィンドウに表示されるので、マーク範囲の部分と入れ替えればいい。
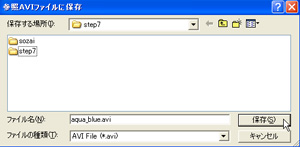 まず、「タイムラインを参照ファイルに保存」(または「マーク範囲を・・・」)をクリックすると、「参照AVIファイルに保存」画面が表示される。
まず、「タイムラインを参照ファイルに保存」(または「マーク範囲を・・・」)をクリックすると、「参照AVIファイルに保存」画面が表示される。
この画面で、保存する場所とファイル名を指定して「保存」ボタンをクリックしよう。
「クリップの保存」画面が表示され、保存作業とともに青いバーが伸びていく。保存が完了すると、ビンウィンドウにもクリップとして表示される。
 参照AVIのクリップ名は、白文字で表示される
参照AVIのクリップ名は、白文字で表示される |
|
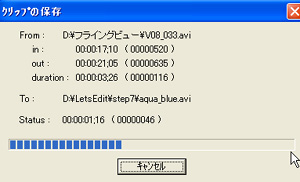 |
|
| ●MPEGファイル
DVDにしたい場合は、MPEG形式で保存しよう。
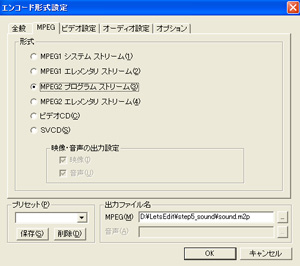 「タイムラインをMPEGファイルに変換」(または「マーク範囲を・・・」)をクリックすると、「エンコード形式設定」画面が表示される。
「タイムラインをMPEGファイルに変換」(または「マーク範囲を・・・」)をクリックすると、「エンコード形式設定」画面が表示される。
この画面で、それぞれのタブをクリックし、ストリームの種類やビットレートの設定を行う。MPEGタブでは[MPEG1」「MPEG2」などの形式を選択する。通常、DVDを作成したい場合は、「MPEG2 プログラムストリーム」を選択するのが一般的だが、どのオーサリングソフトを使用するかによって異なるので、お使いになるソフトのマニュアルを参照してほしい。
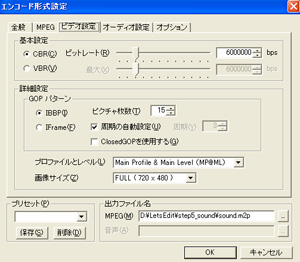 「ビデオ設定」タブでは、ビットレートなどの設定を行う。
「ビデオ設定」タブでは、ビットレートなどの設定を行う。
DVDに保存できる範囲でビットレートを決めて設定していくが、ここでもお使いになるオーサリングソフトによって保存可能な上限が異なるので、確認してから設定してほしい。
もちろん、DVDにする以外の用途での変換も可能で、ビットレートの上限は 15Mbps になる。
さらに「画質」などの設定をして、出力ファイル名を入力、「OK」をクリックすると変換が始まり、指定したフォルダに保存される。
|
さて、「Let's EDIT オンラインチュートリアル」の本編はこれで終わり。
次回は「番外編 VideoFX Transions」だ。あと一息、お付き合いください。
| 
