さあ、ここからは素材をどんどんタイムラインに並べていこう。
図を例に手順を説明していくが、もちろんどんなクリップを並べていくかは自由なので、あくまで典型的パターンということで参考にしてほしい。
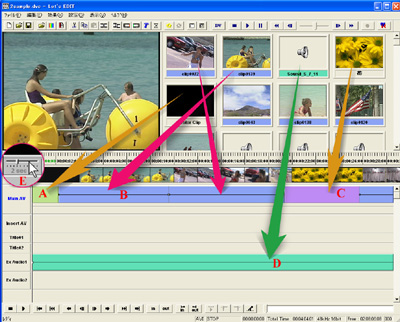
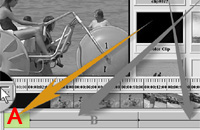 A. まず、編集の中心となるタイムラインである「Main AV」ラインに、さきほど作成した黒画面のカラークリップをドラッグ&ドロップする。
A. まず、編集の中心となるタイムラインである「Main AV」ラインに、さきほど作成した黒画面のカラークリップをドラッグ&ドロップする。
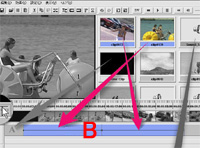 B. 次に動画クリップを並べていく。
B. 次に動画クリップを並べていく。
このとき、うしろの空白部分にドラッグ&ドロップすれば、どんどんラインの後ろに繋がっていく。クリップの上に重ねてドロップすれば、そのクリップの前に挿入される。
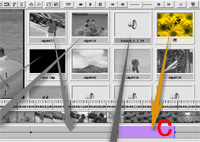 C. 途中で静止画クリップを挿入したい場合も、動画クリップと同じようにドラッグ&ドロップすればいい。
C. 途中で静止画クリップを挿入したい場合も、動画クリップと同じようにドラッグ&ドロップすればいい。
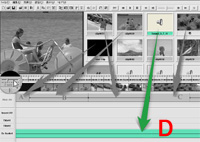 D. ここで、BGMに使いたい音声クリップも入れてみた。
D. ここで、BGMに使いたい音声クリップも入れてみた。
音声クリップは、音声専用ラインである「Ex Audio1」ラインから順に入れる。このライン、「Ex Audio1〜10」まで、最大10本のラインを使用することができる(ラインの増減方法は後述)。だから、BGMにナレーションに効果音も入れて・・・、というように、音の編集にこだわりたい場合にも非常に便利だ。音に関しては、後ほど詳しく説明する Step を設けるが、どんな演出をするかで作品の雰囲気がガラッと変わる重要な部分。Let's EDIT にはアフレコ機能もついていて、かなりの演出が簡単にできるのでお楽しみに。
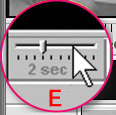 E. Step1で紹介した「タイムライン変更スライダ」。
E. Step1で紹介した「タイムライン変更スライダ」。
タイムラインは、いちばん左が 0秒で、右に進むに連れて時間も進む。クリップをどんどん並べていくと、当然タイムラインは表示部分だけではいっぱいになって、右にずれながら表示されていくので、このスライダを使って表示領域をコントロールしよう。
右方向に動かすとタイムライン上部スケールの1目盛の長さ(時間)が長くなり、画面に表示する映像の長さも長くなる。左方向に動かすと、逆に1目盛の長さが短くなる。
理屈はさておき、マウスで左右をカチカチッとクリックすれば、すぐに感覚をつかめるはず。
| 
