| 並べたクリップをさっそく再生してみよう!
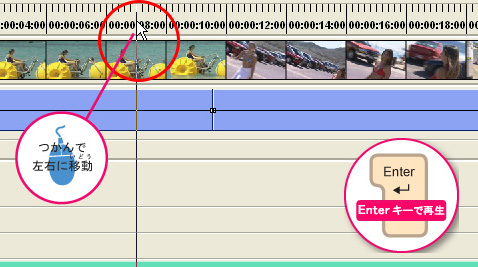
再生するには、マウスから、キーボードからなど、いくつか方法がある。
まず、キーボードの「Enter」キーを押してみよう。これで再生が始まる。次にもう一度「Enter」キーを押せばストップする。
次はマウスから。
タイムラインのクリップを再生すると、図のように「タイムラインカーソル」という縦長のラインが現れたと思う。このカーソル、再生中は左から右へ移動し続ける。これが「現在の再生位置」を表している。このカーソルのある地点の映像が、プレビューウィンドウに表示されているわけだ。
このカーソルを、マウスで直接つかんで動かしながらプレビューするという方法もある。コツはつかむ位置だ。図のように、タイムライン上部のスケールの部分でマウスをドラッグしてほしい。これで、左右に自在に移動しながらプレビューできるはずだ。
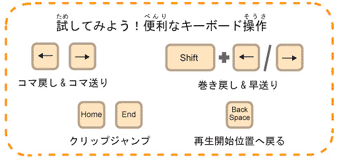
今度は、便利なキーボード操作を紹介しよう。
まず、左右の矢印キーを、カチカチッと押してみよう。これで、1コマ=1/30秒ずつの単位でコマ送り、コマ戻しができる。
これは、細かいカット地点を探すときにとても便利だ。特に動画の場合、ほんの1コマでシーンがガラッと変わることがままあるので、1コマ単位で自在に再生できるというのは非常に大切な機能。
さらに、「Shift」キーを押しながら、同じように左右の矢印キーを押してみよう。約2倍速で早送り&早戻しができる。
「Home」「End」キーは、それぞれクリップ間を前後にジャンプする。
「Back Space」キーは、再生開始位置に戻る機能。編集中に、同じ部分を繰り返しチェックしたいときは多いのだが、そんなときに便利だ。
たとえば、「Enter」キーで再生し、ストップする。そのあとにこの「Back Space」キーを押せば、はじめに再生した地点にカーソルを戻してくれるので、また「Enter」キーを押せば、同じ部分をリピート再生できるというわけだ。ぜひ試してほしい。
|