| Home > ビデオ編集 > EDIUS Neo |
|
| ビデオ編集ソフト「EDIUS Neo」大解剖!! | 記事協力:コムワークス |
接続したカメラにあわせた設定をすれば、プレーヤー画面に映像が表示されキャプチャ可能になります。すべて取り込むことや取り込みたい部分だけ範囲指定することができます。
Generic OHCI Input
|
|||||||||||||||||||||||||||||||||||||||||||||||||||||||
| 入力フォーマットは該当するフォーマットのみ表示されますので、機材の仕様に会ったのを選択します。ほとんどの民生用のDV/HDVビデオカメラからキャプチャは以下の表のいずれかの設定で対応できます。
|
|||||||||||||||||||||||||||||||||||||||||||||||||||||||
Sony V1JやCanon XL H1/XH A1/XH G1など30p,24p記録モードに対応した業務用HDVカメラは、以下の一覧表から適切な設定をお選びください。
|
|||||||||||||||||||||||||||||||||||||||||||||||||||||||
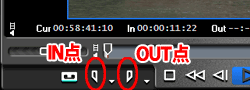 プレーヤーウインドウの下部にあるボタンから再生をして、IN点とOUT点を決め、 プレーヤーウインドウの下部にあるボタンから再生をして、IN点とOUT点を決め、 |
|||||||||||||||||||||||||||||||||||||||||||||||||||||||
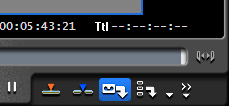 「キャプチャ」ボタンをクリックするとIN点/OUT点で指定した部分だけを取り込むことができます。 「キャプチャ」ボタンをクリックするとIN点/OUT点で指定した部分だけを取り込むことができます。すべてを取り込むには、IN点とOUT点を設定しないで再生中に手動キャプチャを行います。 |
|||||||||||||||||||||||||||||||||||||||||||||||||||||||
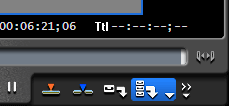 その他にも、複数のIN点とOUT点を先に登録しまとめて自動キャプチャを行うバッチキャプチャも設定可能です。 その他にも、複数のIN点とOUT点を先に登録しまとめて自動キャプチャを行うバッチキャプチャも設定可能です。取り込みたい素材を再生しながらIN点とOUT点を設定します。 「バッチキャプチャリストに追加」ボタンをクリックします。複数ある場合は繰り返します。 |
|||||||||||||||||||||||||||||||||||||||||||||||||||||||
|
|||||||||||||||||||||||||||||||||||||||||||||||||||||||
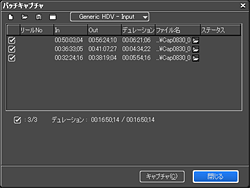 「キャプチャダイアログ」のリストからキャプチャする素材のチェックボタンにチェックを入れ、「キャプチャ」をクリックするとバッチキャプチャが開始されます。 「キャプチャダイアログ」のリストからキャプチャする素材のチェックボタンにチェックを入れ、「キャプチャ」をクリックするとバッチキャプチャが開始されます。 |
|||||||||||||||||||||||||||||||||||||||||||||||||||||||
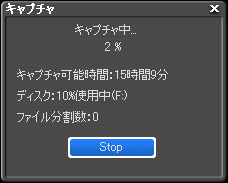 キャプチャが開始されると「キャプチャ」ダイアログが表示されます。キャプチャの進行状況を確認できます。 キャプチャが開始されると「キャプチャ」ダイアログが表示されます。キャプチャの進行状況を確認できます。 |
|||||||||||||||||||||||||||||||||||||||||||||||||||||||
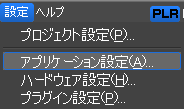 キャプチャ時にクリップを自動分割したくない場合は、メニュー「設定」の項目から「アプリケーション設定」を選択し、 キャプチャ時にクリップを自動分割したくない場合は、メニュー「設定」の項目から「アプリケーション設定」を選択し、 |
|||||||||||||||||||||||||||||||||||||||||||||||||||||||
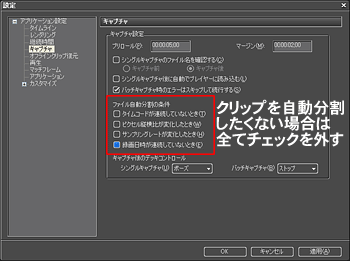 「キャプチャ」のファイル自動分割の条件のチェックを全て外してください。 「キャプチャ」のファイル自動分割の条件のチェックを全て外してください。 |
|||||||||||||||||||||||||||||||||||||||||||||||||||||||