| Home > ビデオ編集 > EDIUS Neo |
|
| ビデオ編集ソフト「EDIUS Neo」大解剖!! | 記事協力:コムワークス |
タイムライン
|
||||||||||||||||||||||||||||||||||||||||||||||||||
タイムラインにクリップを配置 |
||||||||||||||||||||||||||||||||||||||||||||||||||
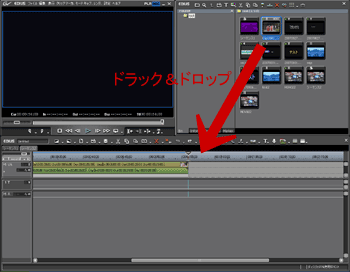 1. Binウインドウから使用するクリップを直接タイムラインにドラック&ドロップ 1. Binウインドウから使用するクリップを直接タイムラインにドラック&ドロップ |
||||||||||||||||||||||||||||||||||||||||||||||||||
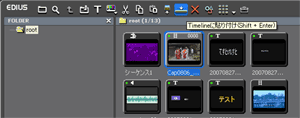 2. 配置したいクリップを選択し、Binウインドウ上にある操作ボタンから「TimeLineに貼り付け」ボタンをクリック 2. 配置したいクリップを選択し、Binウインドウ上にある操作ボタンから「TimeLineに貼り付け」ボタンをクリック
|
||||||||||||||||||||||||||||||||||||||||||||||||||
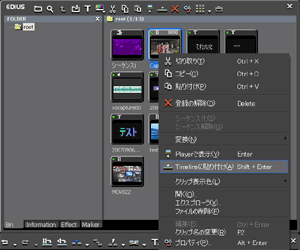 3. 配置したいクリップを選択し、右クリックでコンテクストメニューを表示し「TimeLineに貼り付け」を選択 3. 配置したいクリップを選択し、右クリックでコンテクストメニューを表示し「TimeLineに貼り付け」を選択 |
||||||||||||||||||||||||||||||||||||||||||||||||||
クリップの必要な部分を取り出してタイムラインに配置 タイムラインに配置するクリップを選択してBinウインドウ上にある操作ボタンから「Playerで表示」ボタンをクリックします。 タイムラインに配置するクリップを選択してBinウインドウ上にある操作ボタンから「Playerで表示」ボタンをクリックします。
|
||||||||||||||||||||||||||||||||||||||||||||||||||
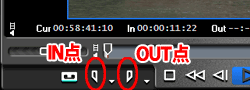 プレーヤーで「再生」ボタンをクリックしてクリップを再生し、「Inの設定」「Outの設定」ボタンで必要な範囲を指定します。 プレーヤーで「再生」ボタンをクリックしてクリップを再生し、「Inの設定」「Outの設定」ボタンで必要な範囲を指定します。 |
||||||||||||||||||||||||||||||||||||||||||||||||||
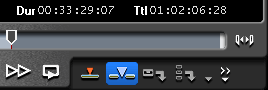 「Timelineに挿入で配置」ボタンをクリックするとタイムラインに配置されます。 「Timelineに挿入で配置」ボタンをクリックするとタイムラインに配置されます。 |
||||||||||||||||||||||||||||||||||||||||||||||||||
| クリップの移動や入れ換えはドラック&ドロップで行えます。 | ||||||||||||||||||||||||||||||||||||||||||||||||||
映像のカット  映像のカットは、タイムラインカーソルをカットしたい所に移動し「カットポイントの追加-選択トラック」ボタンでカットすることができます。 映像のカットは、タイムラインカーソルをカットしたい所に移動し「カットポイントの追加-選択トラック」ボタンでカットすることができます。 |
||||||||||||||||||||||||||||||||||||||||||||||||||
トリミング トリミングとは、映像クリップの再生を開始または終了する箇所を指定することです。クリップから映像を削除するのではないので、開始点/終了点は簡単に変更することができ、映像の再生時間を調節したりすることができます。 トリミング、リップルトリム、スライドトリム、スリップトリム、ローリングトリム、スプリットトリムの6種類が用意されています。
|
||||||||||||||||||||||||||||||||||||||||||||||||||
| 専用のトリムモードもあり、1フレームトリムボタンや、10フレームトリムボタンがあり、1フレームからの細かいトリムが可能になっています。 |
||||||||||||||||||||||||||||||||||||||||||||||||||
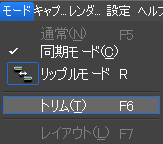 トリムモードのプレビューウィンドウに切り替えるにはメニューの「モード」から「トリム」を選択します。 トリムモードのプレビューウィンドウに切り替えるにはメニューの「モード」から「トリム」を選択します。トリミング操作によっては、1画面・2画面・4画面に切り替わり、作業を行いやすくなります。 |
||||||||||||||||||||||||||||||||||||||||||||||||||