| Home > ビデオ編集 > EDIUS Neo |
|
| ビデオ編集ソフト「EDIUS Neo」大解剖!! | 記事協力:コムワークス |
EDIUS NeoにはDVDオーサリングツール「Canopus DVD Creator」が搭載されており、EDIUS Neoのメニューから起動して、オーサリングすることができます。 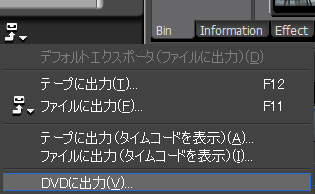 プレビューウィンドウの「出力」ボタンをクリックし、「DVDに出力」を選択します。 プレビューウィンドウの「出力」ボタンをクリックし、「DVDに出力」を選択します。 |
||
|
||
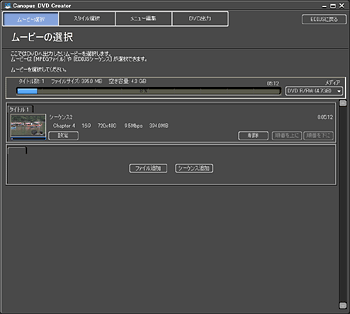 「Canopus DVD Creator」が起動します。 「Canopus DVD Creator」が起動します。 |
||
上部のメニューの左から順番に作業していけば簡単にDVDを作成できるようになっています。 |
||
「ムービーの選択」
|
||
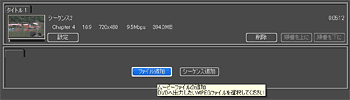 MPEG2ファイルを追加するには、「ファイル追加」ボタンをクリックして、 MPEG2ファイルを追加するには、「ファイル追加」ボタンをクリックして、 |
||
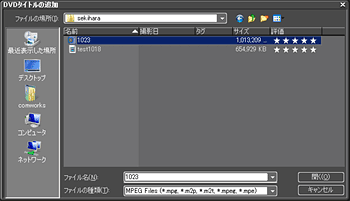 ファイルを選択します。 ファイルを選択します。 |
||
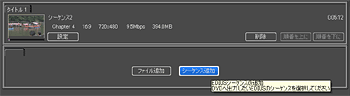 「EDIUS Neo」上の別のシーケンスを追加したい場合は、「シーケンス追加」ボタンをクリックして 「EDIUS Neo」上の別のシーケンスを追加したい場合は、「シーケンス追加」ボタンをクリックして |
||
 「追加するシーケンスの選択」ダイアログのリストから追加したいシーケンスにチェックを入れます。 「追加するシーケンスの選択」ダイアログのリストから追加したいシーケンスにチェックを入れます。 |
||
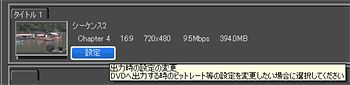 出力するムービーの画質・音質を設定を調整するには、各ムービーの「設定」ボタンをクリックしします。 出力するムービーの画質・音質を設定を調整するには、各ムービーの「設定」ボタンをクリックしします。
|
||
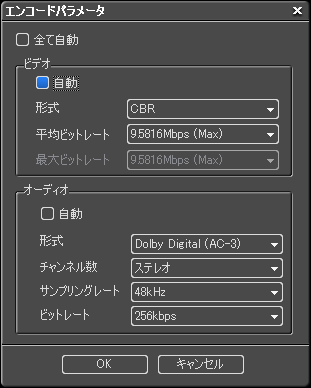 「エンコードパラメータ」ダイアログを表示して、形式やビットレートを変更する事ができます。 「エンコードパラメータ」ダイアログを表示して、形式やビットレートを変更する事ができます。
CBR(固定ビットレート) VBR(可変ビットレート) ビットレートが高いほど高画質で出力できますが、DVDに収録できる時間は短くなります。 |
||
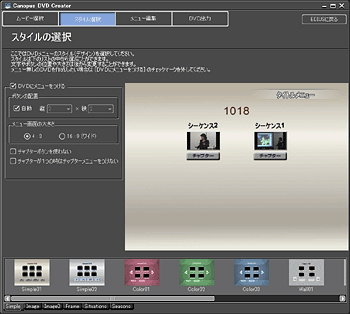 「スタイル選択」 「スタイル選択」下部に表示されているスタイル一覧のテンプレートから背景のテンプレートを選択します。 スタイルはタブでカテゴリ分けされています。 メニューの有無や画角、チャプターボタンの有無などの設定を行うことができます。 |
||
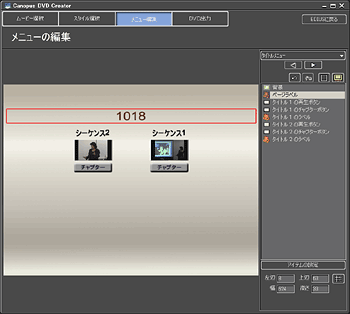 「メニュー編集」 「メニュー編集」サイズの変更 位置の調整 |
||
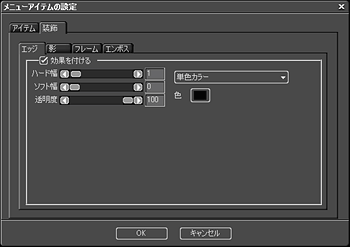 編集するアイテムをダブルクリックして、「メニューアイテムの設定」ダイアログを表示し、文字や装飾を行うことができます。 編集するアイテムをダブルクリックして、「メニューアイテムの設定」ダイアログを表示し、文字や装飾を行うことができます。 |
||
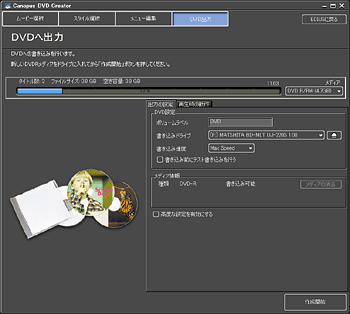 「DVD出力」 「DVD出力」「出力の設定」と「再生時の動作」を指定して「作成開始」ボタンをクリックします。 DVDの書き込みが開始されます。 |
||