| 「矩形」フィルタに関しては Step 6 でも紹介したが、こんな応用も可能だ。
まずはスポットライト効果の設定をしよう。
「矩形」の設定画面で効果を付けたい被写体を矩形で指定する。今回の作例では、まるく効果を付けたので、「楕円」「ソフトエッジ」にもチェックを入れた。
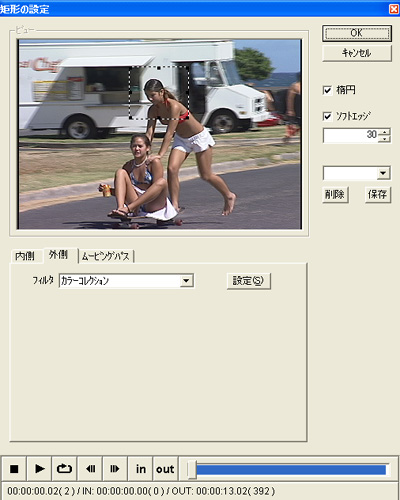
あとは「外側」フィルタに「カラーコレクション」を設定し、輝度やコントラストを調節して明るさを落としていけば、矩形で指定されている部分だけは明るいまま残るというわけだ。
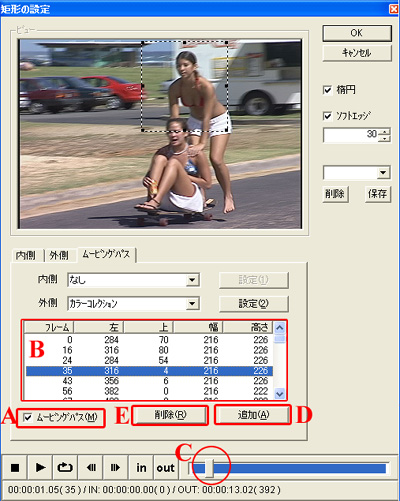
ここからは「ムービングパス」の設定だ。「ムービングパス」のタブを開き、
A ムービングパス にチェックを入れると
B の表 がオンになる。
C プレビュースライダー を一番左にし、プレビューウィンドウを確認しながら、ちょうどいい具合に矩形を調節する。
D 追加 クリックすれば、現在のフレームや矩形の大きさ、位置が記録される。
あとは、少しずつプレビュースライダ を動かしながら、被写体の動きを追いかけて、同じ作業を繰り返していく。矩形の位置と大きさを変化に合わせて調節しながら 追加 ボタンを押していくのだ。
もちろん、追加するフレームが多いほど動きは緻密になる。地道に細かく設定するほど、スムーズな動きが実現できるわけだ。
あとは、再生してみて、必要とあれば修正していく。削除したい列があれば、その列を選択して E 削除 をクリックすればいい。追加 に関しては、表の順序は気にしなくても、時間を基準に登録してくれるようになっている。また、プレビュー画面上の矩形の中でダブルクリックしても、パス位置は登録されるので試してみてほしい。
| 
