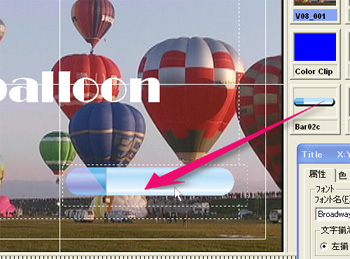 静止画の追加には他の方法もある。
静止画の追加には他の方法もある。
まず、タイトルに使いたい静止画をビンウィンドウに追加しておき、タイトル設定ウィンドウを表示させたら、モニタウィンドウに直接ドラッグ&ドロップするだけだ。
あとは、好きな場所に移動すればいい。
どちらにしても、静止画を追加するときの注意点として以下のようなものがある。
- サイズの拡大・縮小はできないので、あらかじめちょうどいいサイズに調節した静止画を用意すること
- 図のように背景が抜けている静止画を追加したい場合は、グラフィックソフトで作成した「背景が透明」のファイル(psd など)を準備する必要がある。
|

例えば、こんなふうに文字を目立たせる下敷きとして使うのもいいし、(この手法を「座布団」と呼ぶ)、地図や写真をそのまま挿入するのもいい。
文字と画像の組み合わせで、表現の幅は大きく広がる。
| 「座布団」の手軽な作り方
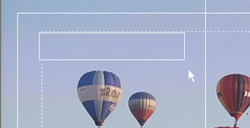 わざわざ静止画を用意しなくても文字を使って座布団を作ることもできる。
わざわざ静止画を用意しなくても文字を使って座布団を作ることもできる。
まず、「新規」ボタンから「テキスト」をクリックし、新しい入力ボックスを表示させ、スペースキーを何度か押して適当な大きさまでボックスを大きくしていく。このボックスの大きさがそのまま座布団となるのだ。
このとき、文字の「サイズ」が大きいほどボックスは太いものになるので、希望の大きさに調節してから長さを合わせるようにしよう。
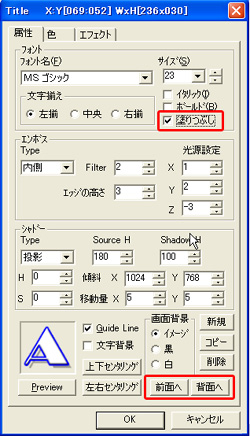
あとは、タイトル設定ウィンドウでの設定だ、
「塗りつぶし」にチェックを入れて、「Preview」ボタンを押してみよう。入力ボックスが塗りつぶされて、座布団となっているはずだ、
エンボスやシャドー、色などを設定して文字と組み合わせよう。
文字と組み合わせるときの重なり具合いは、「前面へ」「背面へ」ボタンで調節しよう。
文字や静止画は追加した順に手前に表示されるので、座布団があとから追加した文字の上にかぶってしまうことはよくある。そんなときは、「背面へ」ボタンで文字の背面へ移動させよう。
|
ここで応用例をもうひとつ。
 新規テキストを追加し、キーボードから"_" アンダーバーを打つことで、このようなバーができる。これを作例のように配置すると、それだけでデザインされたタイトルになる。
新規テキストを追加し、キーボードから"_" アンダーバーを打つことで、このようなバーができる。これを作例のように配置すると、それだけでデザインされたタイトルになる。
タイトルを作るとき、文字だけを配置しても今ひとつ決まらない・・・そんなときに試してみてほしい。
|