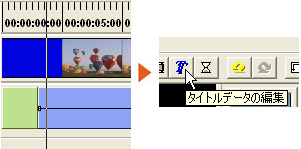 まず、タイムライン上のタイトルをつけたい場所にカーソルを移動し、「タイトル」ボタンをクリックする。
まず、タイムライン上のタイトルをつけたい場所にカーソルを移動し、「タイトル」ボタンをクリックする。
タイトル作成画面に切り替わると、左上にカーソルが点滅する。ここで、キーボードから文字を入力する。
入力したら、文字を好きな場所に移動しよう。
まず、マウスで文字以外の部分をクリックして、入力ボックスを点線表示にする。それから、ボックス内でマウスをつかんでドラッグすれば自由に移動できる。
さらに右側に表示されているタイトル設定ウィンドウで細かく設定していこう。
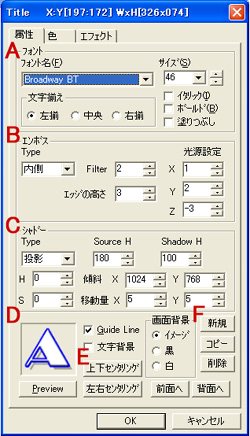 A フォントと文字のサイズはここで設定する。@マークのついた縦書きフォントや英文字フォントを含め、パソコンにインストールしてあるものはすべて使用できる。
A フォントと文字のサイズはここで設定する。@マークのついた縦書きフォントや英文字フォントを含め、パソコンにインストールしてあるものはすべて使用できる。
文字揃えの位置や、斜体文字にする「イタリック」、太字にする「ボールド」などもここで設定する。
B 文字の周囲に光と影をつけて立体的に表示させる「エンボス」加工を設定する。
「内側」を選ぶと文字の内側方向に立体的になり、「外側」を選ぶと文字の外側方向に立体的になって文字全体が太ったようなイメージになる。
白い文字だと効果が分かりにくいので、これから紹介する「色」タブで色を変更してからいろいろ試してみよう。おすすめ設定は、図の通り Type「内側」、Filter「2」、xyz「1・2・-3」だ。
C 影の種類の設定をする。「投影」「傾斜」「遠近」の3タイプがあり、それぞれ細かく設定できるので試してみよう。
影の色や透過率も「色」タブで設定できる。
D 文字設定モニタ画面。ここに表示されるのが、現在の文字設定の見本だ。ここを見ながら文字を設定しよう。
モニタウィンドウに現在の設定を反映させるには、その下の「Preview」ボタンをクリックする。このボタンをクリックしないと、文字の設定を変更しても、モニタウィンドウには反映されないので注意しよう。
E 文字を上下、左右それぞれにセンタリングするボタン。両方をクリックすれば、上下左右ど真ん中に文字が配置される。
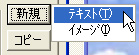 Fひとつのタイトル設定の中に、文字や静止画を追加していくときは「新規」ボタンを使う。 Fひとつのタイトル設定の中に、文字や静止画を追加していくときは「新規」ボタンを使う。
クリックすると、文字を追加する場合の「テキスト」、静止画を追加する場合の「イメージ」が選べるようになっているので、追加したいほうをクリックする。「テキスト」をクリックすると、新たに入力ボックスが表示されるので、そこに文字を入力し、今までの手順で設定すれば、まったく違い設定内容の文字をいくつでも増やしていくことができる。
「イメージ」をクリックすると、「ファイルを開く」ダイアログが表示されるので、追加したい静止画を選択すればいい。 |