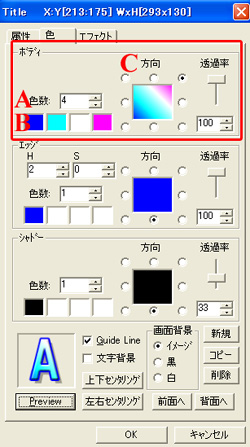 次は色の設定だ。
次は色の設定だ。
上から、文字本体の色を設定する「ボディ」、文字の周囲につける枠の色を設定する「エッジ」、文字につけた影の色を設定する「シャドー」の3項目になっている。
それぞれ、色の設定方法は同じなので、「ボディ」の設定を例にやってみよう。
A 色数は4色までのグラデーションを設定できる。今回は4色のグラデーションにするので「4」の設定になっている。単色にするのなら「1」のままでいい。
B ここで左から順に設定した色がブレンドされていく。今回は4色なので、4つのカラーボックス全ての色がブレンドされる。
色の変更は、それぞれのボックスをクリックすると「色の設定」画面が表示されるので、そこで好きな色を選択する。Step 3 で紹介した「カラークリップの設定」と同じ手順だ。
C グラデーションの方向をここで設定する。今回は斜めの方向を選んでみた。8方向いずれかを選ぶと、それぞれの方向にグラデーションができる。いろいろ試してみよう。

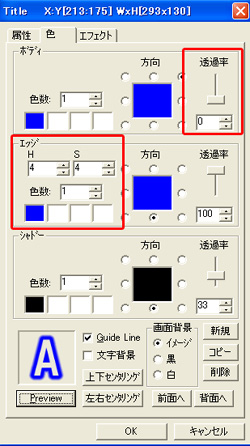 次は「エッジを使った例を説明をしよう。
次は「エッジを使った例を説明をしよう。
一番右側に表示されている「透過率」。ここの数値を下げるほど、文字は透明になっていく。だから、適度にうすいほうが見栄えのよい「シャドー」の透過率はデフォルトで「33」になっているというわけだ。
この透過率を「0」にすると、まったく透明になる。
あえて「ボディ」を透明にしてしまって、「エッジ」をつけると作例のようなタイトルができあがる。
「エッジ」のs選って胃は、シャープは「H」とソフトにぼかす「S」のそれぞれの数値をあげていくだけだ。数値はあげるほど枠は太くなるし、「H」「S」それぞれ片方ずつでも、両方をブレンドしてもいい。これもいろいろ試してみるのが手っ取り早いだろう。
色の設定はまったく同じ手順で、グラデーションもつけられる。

| 
