| こんどは、カラオケの字幕風タイトルを作ってみよう。
この作例は、中抜きの文字の上に色つきの同じ文字を左から右にのせていくことで、カラオケの字幕のような効果を生み出している。
他にもたとえばセリフを強調したいときなど、結構使えるテクニックだ。
作例では、分かりやすくするために文字を大きめに作っているが、普通はもっと小さめのほうが見た目がいいだろう。
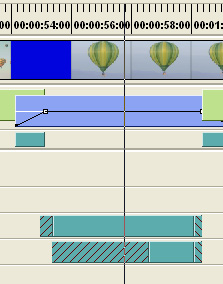
タイムライン |
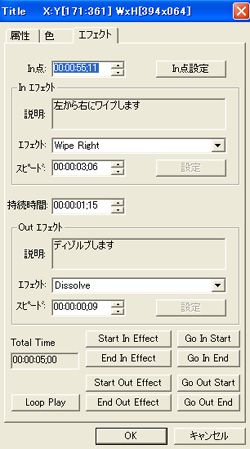
エフェクト設定 |
まず、同じ文字のタイトルを2つ作る。
ひとつは、中抜きでエッジのみの文字。エフェクトは、イン・アウトともに「Dissolve」にする。
もうひとつは、好きな色つきの文字で、インエフェクトは「Wipe Right(左から右にワイプ)」にする。ここがポイントだ。アウトは「Dissolve」にした。この「Wipe Right」を使うことで、文字が左から右へと少しずつ表示される効果が生まれるというわけだ。
タイムライン上での並べ方は、まず上の段に中抜きのタイトルを配置。
下の段には少しずらして「Wipe」エフェクトを使用したタイトルを配置し、アウトのタイミングを同じになるように揃えている。
| 
