| EDIUS
3 for HDVには、「Quick Titler」というタイトル作成ソフトが付属している。上位版の「EDIUS
Pro 3」にもバンドルされているソフトで、ソフトの名称からはイメージされるような“簡易版”的なものではなく、使い勝手・機能ともになかなか優れたソフトだ。Quick
Titlerの基本的な使い方については、EDIUS 3 for HDVのマニュアルを参照してほしい。また、インターフェイスも直感的でわかりやすいので、いろいろ試して自分なりのテクニックを発見するというのもよいだろう。ここでは、マニュアルに掲載されていない便利な機能をいくつかご紹介する。
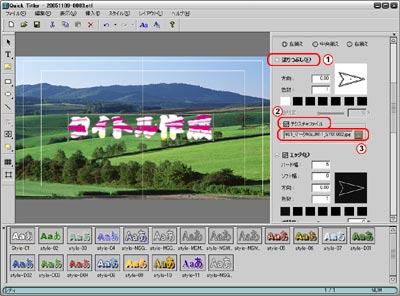 |
| テクスチャファイルの設定方法。Quick
Titlerのタイトルオブジェクトプロパティバーで「塗りつぶし」を選択(図中1)し、「テクスチャファイル」のチェックボックスにマークを入れる(図中2)。直下の「...」ボタンをクリック(図中3)して、ファイルを選択するダイアログを呼び出そう |
まずは「テクスチャファイル」。テキストの内側に画像を貼り込む機能だ。Quick Titlerのタイトルオブジェクトプロパティバー(Quick
Titlerのウインドウ右側にあるメニュー部分)で「塗りつぶし」ツリーを選択(メニュー名の左端にあるチェックボックスをクリックして、「+」を「-」に変える)。「テクスチャファイル」のチェックボックスをクリックしてマークを付けて、下段右にある「...」ボタンをクリックすると、ファイルを選択するダイアログが表示されるので、ここで貼り込みたい画像を選択してOKボタンをクリックすれば、目的の画像がテキストの内側に配置される。ただし、テクスチャファイルはテキストの内側に配置されるため、ラインの肉厚が細いフォントだと効果が半減してしまう。太めのフォントを選んだり、フォントサイズを大きめに設定したり、あるいは色のコントラストがハッキリして目立ちやすい画像をテクスチャに選択するなど、心配りが必要だろう。
|
 |
 |
| テキストの回転。Ctrlキーを押しながらテキストボックスのコーナー付近にカーソルを当てると、カーソルアイコンが矢印の付いた円に変化する。この状態でコーナーをドラッグすれば、テキストを回転させることができる |
|
次にテキストの回転。Quick Titlerのオブジェクト作成画面で入力したテキストをクリックして選択し、Ctrlキーを押しながらカーソルをテキストボックスのコーナーに持っていくと、カーソルのアイコンが矢印のついた円に変化する。この状態でテキストボックスのコーナーをドラッグすれば、文字を回転させることができる。Ctrlキーと一緒にShiftキーを押しておけば、文字は15度刻みで回転する。回転の中心を変更したい場合は、テキストボックスを選択した状態で中心を任意の位置にドラッグしてやればOK。また、Altキーを押しながらドラッグすれば、ドラッグするコーナーの対角が回転の中心になる。
Quick Tilterでテキストの位置を指定する場合、タイトルオブジェクトプロパティバーの「変形」メニューでx座標・y座標を数値で入力するか、オブジェクト作成画面でテキストボックスをドラッグして任意の位置に配置するという方法しか選択できない。では、タイトルをきっちり画面のセンターに配置したい…という場合はどうすればよいのか。答えは簡単。EDIUS
3 for HDVのタイムライン上に配置されたタイトルファイルを右クリックし、「レイアウト」を選択してダイアログを呼び出そう。垂直ガイドと水平ガイドを見ながらドラッグするという方法もあるが、「水平位置合わせボタン」「垂直位置合わせボタン」をクリックすることで、一発で、センターを合わせることができる。人間の目が頼りでは正確なセンターに合わせることはなかなか難しいが、この機能を使えば簡単にセンターに合わせることができので重宝するだろう。
 |
| 「レイアウト」ダイアログ。タイムライン上でタイトルファイルを右クリックして、「レイアウト」を選択すると表示される。画面中央下にあるのが「水平位置合わせボタン」と「垂直位置合わせボタン」 |
|