 |
 |
| ▼まずは、ビンウィンドウに素材を放り込めばよいらしい |
 |
 |
| Ultra EDITの基本画面は、左上に[プレビューウィンドウ]、その右に[ビンウィンドウ]、そして、下の段が「タイムライン」のウィンドウということになっている。タイムラインというのは、いわゆる、編集してつないだ結果が時系列に並べられるところ…とでもいったらよいだろうか。ビデオテープの編集でいえば、編集結果が記録されていく完成テープそのもの、といったところだ。このタイムラインに、自分が欲しいと思う映像が並んでくれれば、それで編集は完了ということになるわけだ。問題は、いかにしてタイムラインに映像を並べていくかだ。 |
 |
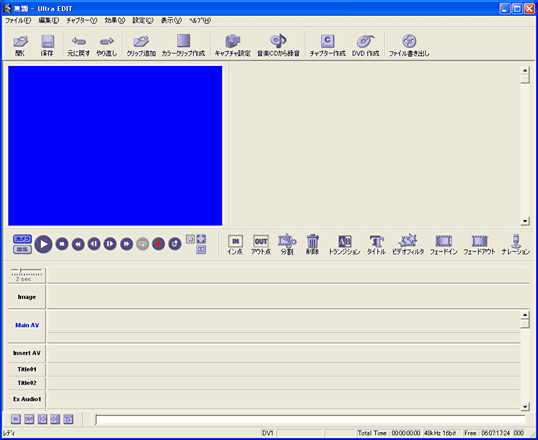 |
| Ultra EDITの基本画面。左上が[プレビューウィンドウ]、その右が[ビンウィンドウ]、下の段がタイムラインのウィンドウ。まずは、エクスプローラからのドラッグ&ドロップ、または、ツールバーの[クリップ追加]ボタンから、ビンウィンドウにファイルを追加する |
 |
| マニュアルによれば、まずは、素材となる映像ファイルをビンウィンドウに放り込めばよいらしい。その方法は簡単で、エクスプローラなどを使って、DVカメラから取り込んだAVIなどの映像ファイルをビンウィンドウにドラッグ&ドロップしてやればよい。他にも、ツールバーにある[クリップの追加]ボタンから、フォルダを順次選択し、ファイルを選んでいく方法も使える。 |
 |
| ちなみに、PCソフトらしく、AVIファイルだけでなく、MPEG2や、あるいは、BMPなどの画像ファイル、WAVなどの音声ファイルもビンウィンドウに入れることができる。つまり、静止画をカットとして選べ、また、音楽を付けることなどもできるということだ。なお、ビンウィンドウに入れられた素材のことは、[クリップ]と呼ぶのだそうだ。 |
 |
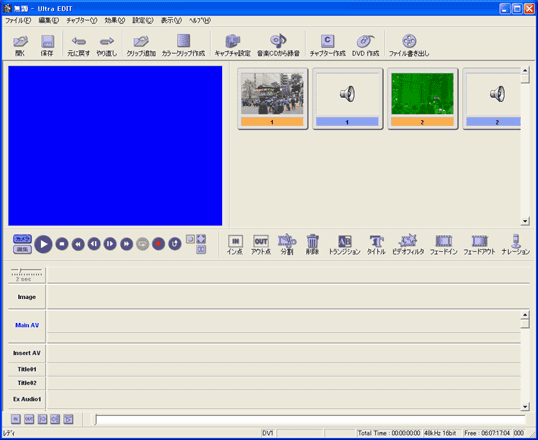 |
| [ビンウィンドウ]に追加されたクリップは、サムネイルで表示されるのでわかりやすい |
 |
| ビンウィンドウにクリップを入れると、そのクリップの最初のカットがサムネイル(縮小画像)で表示される。これは、いくつかのクリップを登録した場合には、非常にわかりやすい。ありがたいことである。 |
 |
| ビンウィンドウに登録したクリップの内容を確認するには、それをダブルクリックすればよいのだろうと思い、実際にやってみたら、そのとおり。別ウィンドウが開いて、そこでプレビューすることができた。 |
 |
| さて、これで、編集前の準備は完了だ。 |
 |
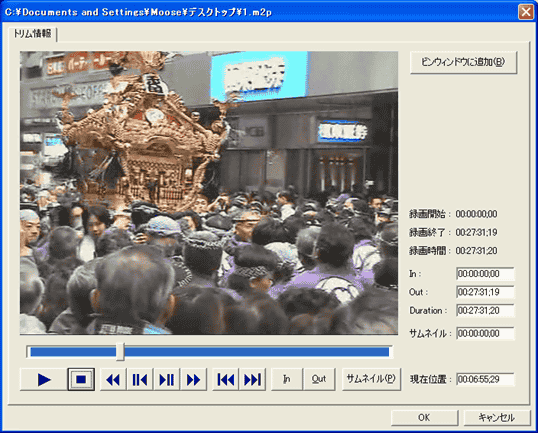 |
| ビンウィンドウのクリップは、ダブルクリックをすれば再生できる |
 |
|

