 |
 |
| ▼映像の最初やカットのつなぎ目に効果を入れてみよう |
 |
 |
| さて、不要部分をどんどんカットして、必要部分だけのクリップが完成した。次にトライしてみたいのは、ミッションの第2段階となる効果の挿入だ。 |
 |
| 不要部分をカットしていくときに、つなぎ目部分に各1〜2秒ほどののりしろは作ってある。つまり、それぞれのつなぎ目部分で、2秒程度の効果を挿入してやればいいという事前の計算だ。早速、やってみることにする。 |
 |
| まずは、効果の基本中の基本である「フェードイン」を試してみよう。画面の一番下にあるスライドバーを動かして、つないだ映像の一番最初に持っていく。そこで、あらかじめ目星を付けておいた画面中段にあるツールバーの[フェードイン]をクリック。これだけの作業で、映像の最初は、黒画面から1秒のストロークでフェードインされた。もちろん、音声も自動的にフェードインとなった。簡単である。 |
 |
|
|
| 映像の冒頭に戻し、そこで、[フェードイン]ボタンをクリック。1秒のストロークで黒画面からフェードインが設定された |
|
 |
| で、次に、最初のカットと次のカットのつなぎ目部分に効果を入れるため、移ろうと思ったのだが、スライドバーではどうにも、そのポイントを探しにくい。そこで、いろいろなボタンをいじってみると、コマ送りボタンの両脇にあるボタンをクリックすると、次のポイントにいきなりジャンプできることがわかった。これは、実に便利である。 |
 |
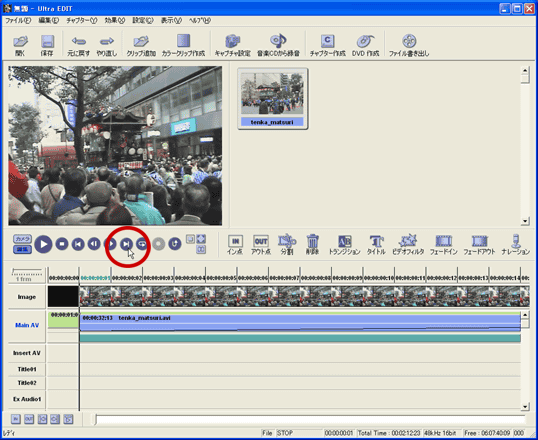 |
| 次のポイントに一気にジャンプするには、コマ送りボタンのとなりにあるボタンを利用すると便利 |
 |
| さて、カットのつなぎ目は、これまた、効果の基本中の基本、「トランジション」、つまり、画面が次第に乗り移っていくいわゆる「ディゾルブ」にしてみることにした。フェードインのときと同様に、画面中段にある[トランジション]をクリックすると…、これまたお見事、簡単にディゾルブ効果が設定できた。 |
 |
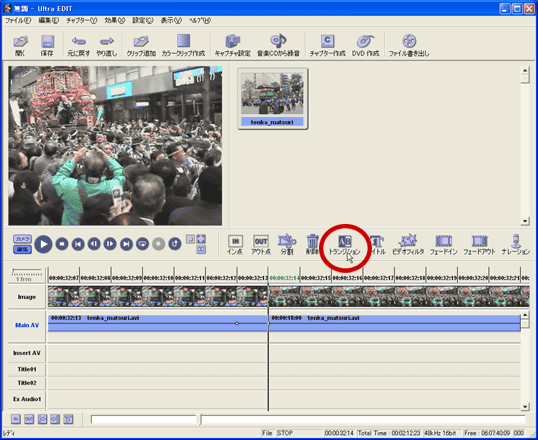 |
| シーンの変わり目で[トランジション]ボタンをクリックすると、画面が乗り移るディゾルブ効果を入れることができる |
 |
| こうした作業を行っていて、ふと気づいたのだが、テープでの編集作業とは異なり、デジタルの編集では、待ち時間が全くなくてすむのだ。それこそ、あっという間に効果が挿入され、映像がつながってしまう。テープ編集しか知らなかった筆者にとっては、これはまさに、快感であった。 |
 |
| このようにして、次々とつなぎ目にトランジションを挿入し、映像の最後をフェードアウトで締めくくって、保存用の映像は完成した。 |
 |
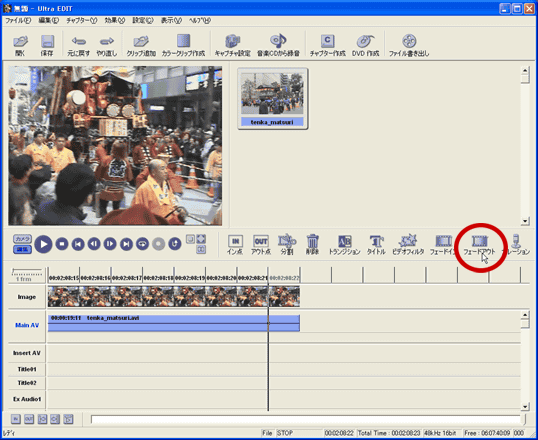 |
| 映像の最後で[フェードアウト]ボタンをクリックして、画面を黒にフェードアウト。これで、映像のつなぎは完成だ |
 |
|

